- Created by Admin, last modified on 27. Dec 2021
You are viewing an old version of this page. View the current version.
Compare with Current View Page History
« Previous Version 590 Next »
You can use the tab "Create processes" → "Pay by link" to create an operation (payment using a link). If you create a payment process using the "Pay by link" terminal, a payment link with the payment request is sent by email to the customer specified. This link forwards the customer to the payment form on the hosted payment page. The paymethods available are the paymethods we have setup for you.
Other paymethods
Computop Sales will be happy to enable other paymethods for you when necessary.
Overview of "Pay by link"
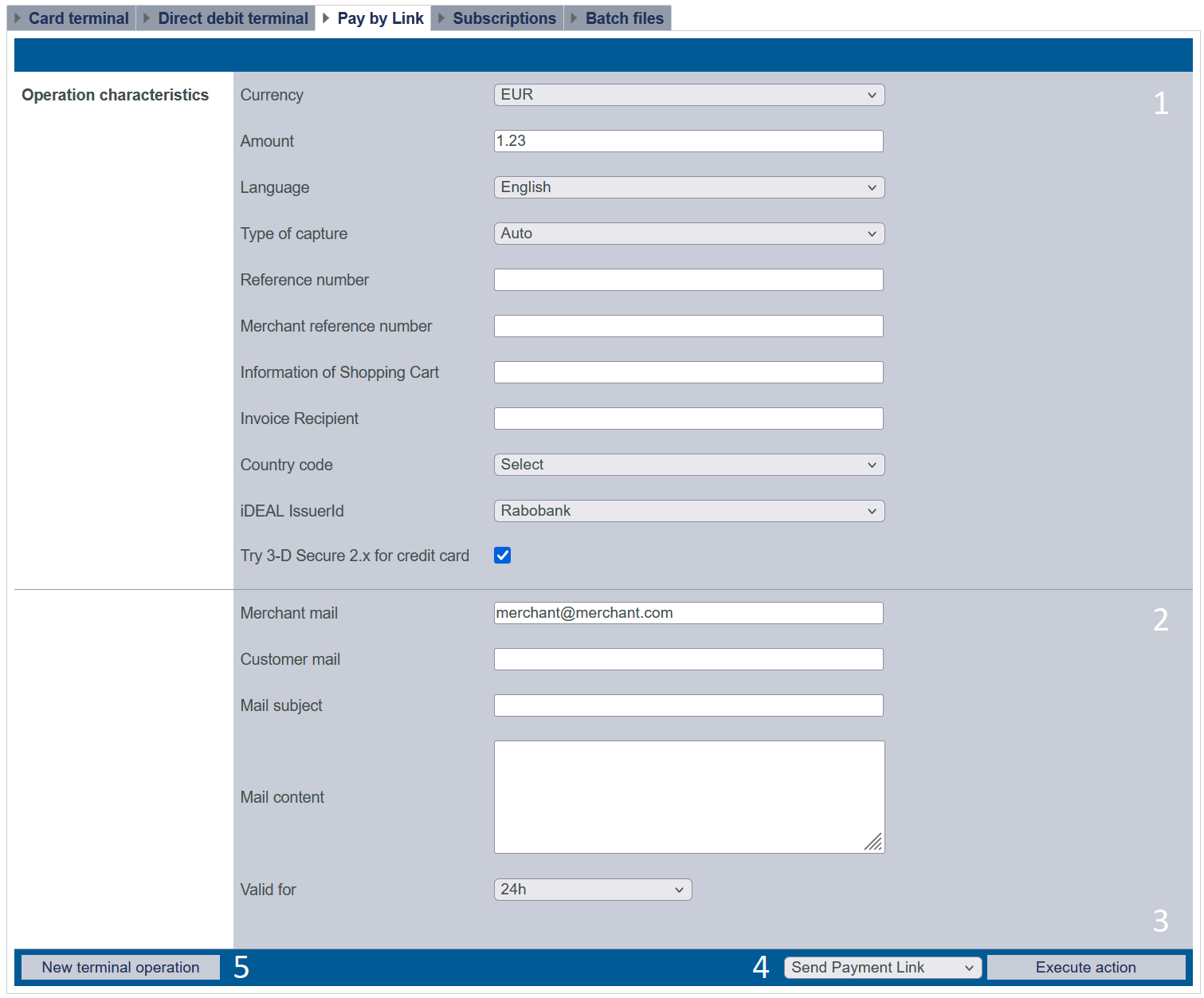
- "Operation characteristics" input fields
- Input fields for the email
- "Execute action" button
- Drop-down "Send payment link" menu
- "New terminal operation" button
"New terminal operation" button
With the Button "New terminal operation" all your inputs and entered data will be removed.
Filling in the "Operation characteristics" input field
Operation characteristics describe the paymethod used for an operation. You can enter the following operation characteristics: Currency, amount, type of capture, reference number, merchant reference number, information about your shopping cart, invoice recipient, country code and iDEAL issuer ID.
Selecting currency and amount
When you open the drop-down "Currency" menu, you will see all currencies that can be selected. You can narrow the search to a specific amount of money in the "Amount" input field.
"Amount" input field
The amount entered depends on the currency selected beforehand from the drop-down "Currency" menu. You must enter the amount in the largest currency unit using the decimal notation applicable for the currency (e.g. €10.50). Whether decimals are allowed depends on the respective currency.
Selecting language
When you open the drop-down "Language" menu, you will see all languages that can be selected for displaying the hosted payment page to the customer.
Selecting the type of capture
The type of capture specifies when the operation was captured by the bank following authorisation of the amount.
A description of the types of capture can be found in the "Types of capture" table below.
"Manual" type of capture
Please contact Computop Helpdesk if you wish to learn more about the options available for the "Manual" type of capture.

| Type of capture | Description |
|---|---|
Manual | Following authorisation of the operation by the bank, the amount must be captured by the merchant manually |
Auto | Following authorisation of the operation by the bank, the amount is captured straight away |
Entering the reference number and merchant reference number
The reference number and the merchant reference number are used for unique identification of the operation within Computop Paygate.
The merchant reference number is used as a payment reference, which is specified in the corresponding EPA file issued by your bank.
Reference Number
Please note that operations cannot be assigned or created without the input of a unique reference number (payment reference).
Computop Paygate automatically generates the merchant reference number for every operation. The merchant reference number allows you identify each operation uniquely. You only need to enter the merchant reference number if you wish to add a recurring direct debit or a final direct debit to an operation that already exists.
Entering information about your shopping cart
This is where you can enter the merchandise or services that your customer ordered from you.
"Information about your shopping cart" input field
The "Information about your shopping cart" input field must be filled in according to the rules for the paymethod and the payment method provider applicable when the operation was created. The corresponding parameters in the paymethods are "OrderDesc" and "OrderDesc2".
Entering the invoice recipient
Invoice recipients must be entered as follows: First name, last name (e.g. Joe Bloggs)
Selecting the country code for the iDEAL issuer ID
You only need to select the country code of the country of origin if you are using the iDEAL issuer ID online payment system.
The country code is a parameter required by the iDEAL issuer ID online payment system.

| Country code | Description |
|---|---|
| DE | Germany |
AT | Austria |
BE | Belgium |
NL | The Netherlands |
ES | Spain |
CH | Switzerland |
PL | Poland |
IT | Italy |
| IT | Italien |
Selecting the online payment system (iDEAL issuer ID)
iDEAL is an online payment system from The Netherlands. Use of the iDEAL online payment system is very widespread in The Netherlands. This is why you only need to select the online payment system if the payment link is being sent to a customer in The Netherlands.
If you know which online payment system your customer uses, you can select the online payment system in advance. The online payment system selected will be shown to your customer as the first paymethod.
Try 3-D Secure 2.x for credit card
If this checkbox is activated a 3-D Secure 2.x authentication is initiated for credit card payments.
Therefore this checkbox should always be activated.
Filling in input fields for the email
The example below shows an email that has been filled in, and how the customer receives this email.

Example of an email
From: Merchant email address
Sent: Thursday, 26 March 2020 07:13
To: Customer email address
Subject: Order XY – payment link
Initiate payment (the customer receives a link of this type, and must click on it).
Dear Mr X,
Thank you very much for your order.
Regards,
Your sales teamSelecting how long the link is valid for
You can define how long the link is valid for here. The payment link becomes invalid after the period selected has elapsed.

Creating a "Pay by link" payment
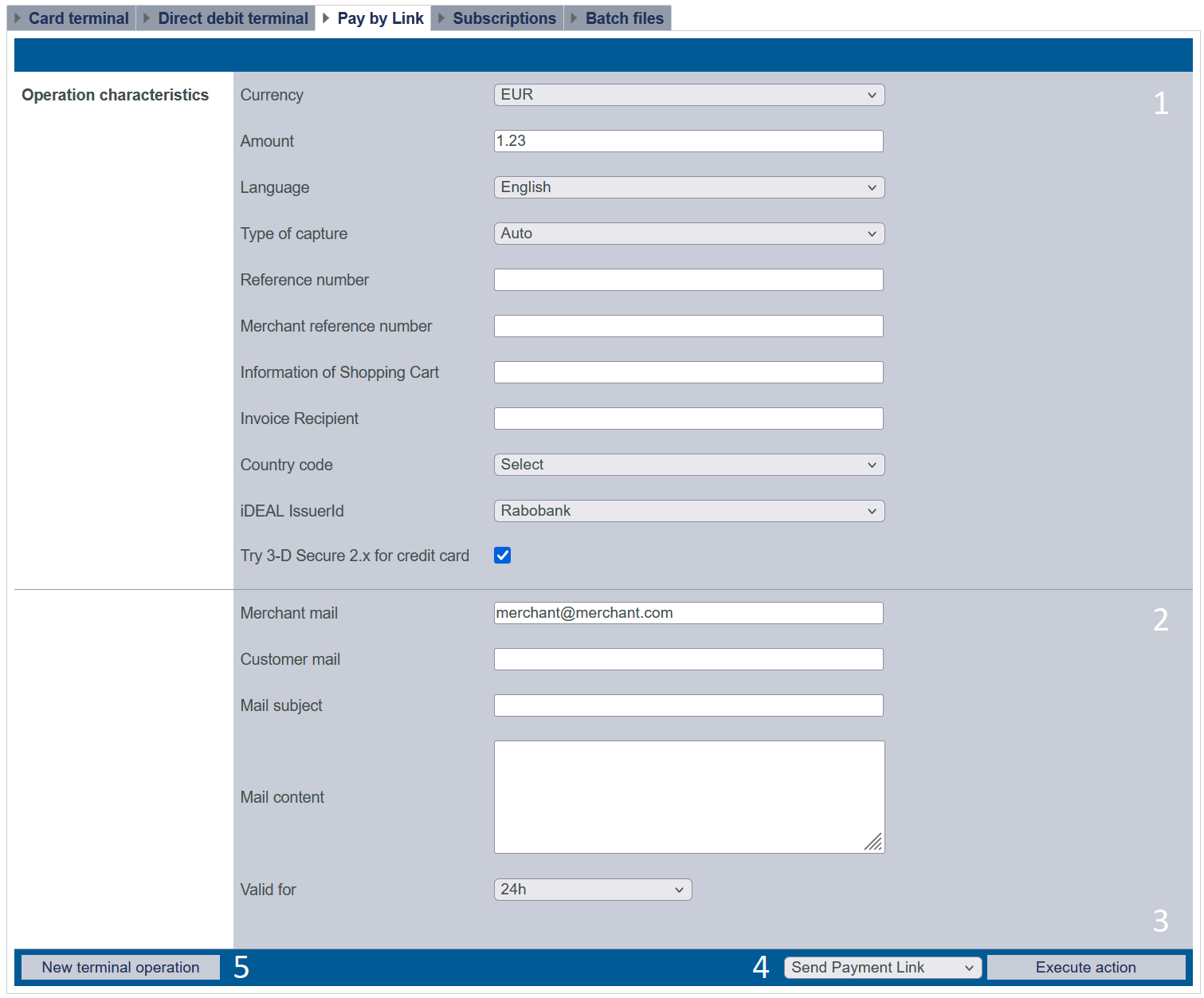
- "Operation characteristics" input field
- Input field for the email
- "Execute action" button
- Drop-down "Send payment link" menu
- "New terminal operation" button
1. Fill in the operation characteristics and input field for the email. You can find more information about the "Operation characteristics" and the "Input field for the email" here: Making settings in the "Operation characteristics" selection field and Filling in input fields for the email.

2. Select the action from the drop-down "Select action" menu.
| Action | Beschreibung |
|---|---|
| Send payment link | An email with a payment link is sent to the customer |
| Show payment link | The payment link as the customer receives it is shown under the "Execute action" button. You can use the "Copy payment link" button to copy the payment link and embed it in an email of your own to send to the customer.
|
3. Click on the "Execute action" button.
→ Computop Analytics verifies the values entered. If the values are invalid, a message showing the reason why will appear in red. If the values are valid, the operation is created. Depending on the action selected, an email is sent to the customer, or the payment link under the "Execute action" button is shown.
A "Pay by link" payment process from the customer’s perspective
These are the steps that customers will need to complete once they receive the email.
Example of an email
From: Merchant email address
Sent: Thursday, 26 March 2020 07:13
To: Customer email address
Subject: Order XY – payment link
Initiate payment (the customer receives a link of this type, and must click on it).
Dear Mr X,
Thank you very much for your order.
Regards,
Your sales team1. The customer clicks on the payment link in the email received.
→ The customer is forwarded to the hosted payment page to select the paymethod.
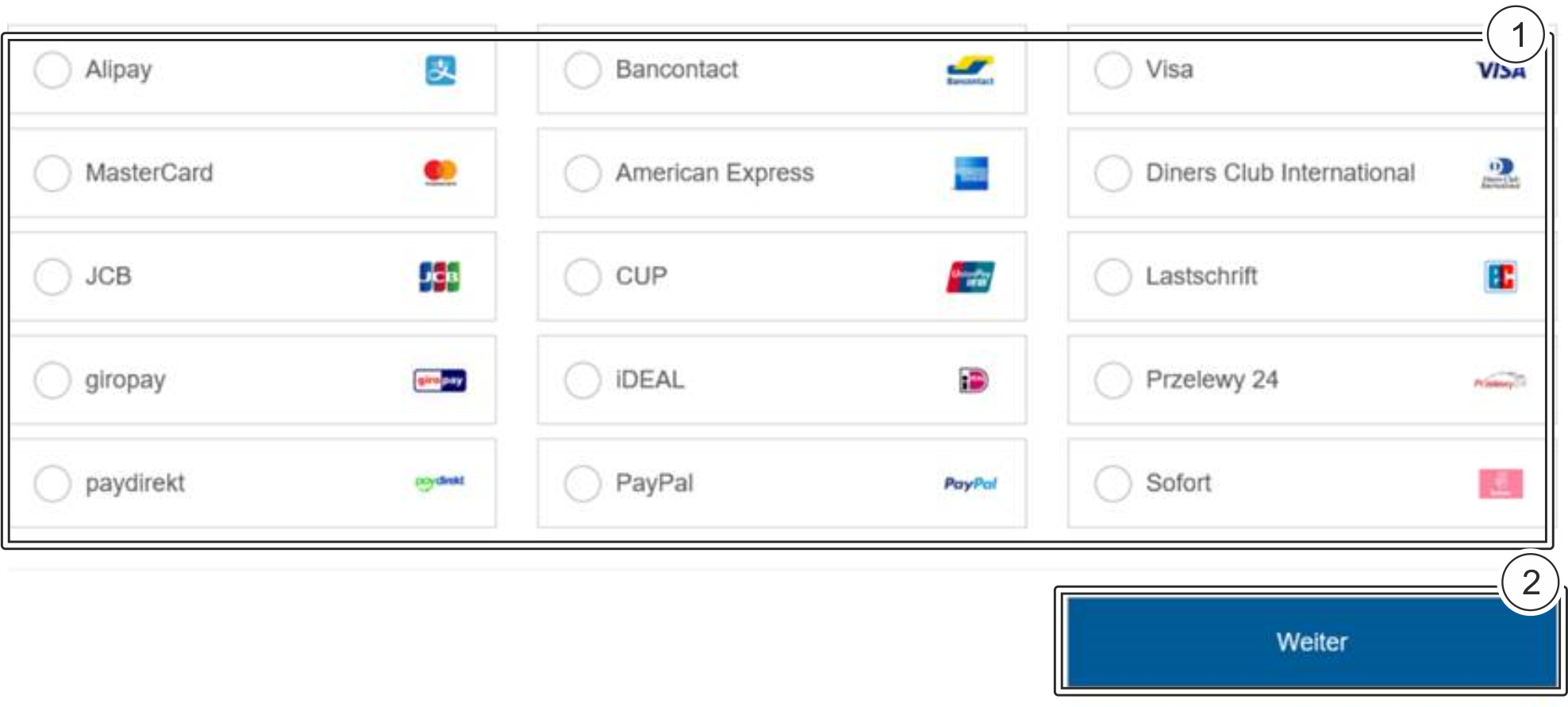
- "Paymethod" selection field
- "Next" button
2. The customer selects the paymethod and clicks on the "Next" button
3. The customer enters their payment data and completes the payment process required by the paymethod.
→ The customer then receives either a confirmation or error message. If the error message appears, the customer can click on the link again and repeat the inputs.


Application Button
The button at the bottom allows you to jump to the corresponding page within the application. You must be logged in to jump to the corresponding page within the application.
On this page
In this section
-
Page:
-
Page:
-
Page:
-
Page:
-
Page:
-
Page:
- No labels
