- Created by Admin, last modified by Peter Posse on 13. Mar 2023
Mit dem Register "Vorgänge anlegen" → "Batch-Dateien" können Sie mehrere Vorgänge mithilfe einer Batch-Datei anlegen. Zum Anlegen von Vorgängen sammeln Sie Vorgangsdaten wie z. B. Kreditkartennummer, Betrag und Währung in einer Batch-Datei, die Sie zu Computop Analytics hochladen können. Wenn Sie eine Batch-Datei in Computop Analytics hochladen, führt das Computop Paygate die in der Batch-Datei hinterlegten Vorgänge aus. Nach der Verarbeitung können Sie die Angaben zum Verarbeitungsstatus der Batch-Datei exportieren. Die Suchergebnisse können Sie als Excel-Tabelle exportieren.
Kennzeichnung "optional"
Funktionen, die in Computop Analytics mit "optional" gekennzeichnet sind, sind in Analytics möglicherweise nicht freigeschaltet. Der Computop Vertrieb kann diese Funktionen bei Bedarf gerne für Sie freischalten.
Der Batch-Manager (optional) kann Ihnen beim Zusammenstellen und Verwenden von Batch-Dateien helfen.
Batch-Dateien
Eine ausführliche Erklärung zum Aufbau und zur Verwendung von Batch-Dateien finden Sie im Programmierhandbuch im Kapitel Batch-Manager am Ende einer jeden Zahlart Zahlarten-Dokumentation.
Manche Zahlarten benötigen spezifische Parameter, die in der Batch-Datei mit übergeben werden müssen.
Die spezifischen Parameter der Zahlart für die Batch-Datei werden jeweils am Ende eines Zahlarten-Kapitels unter der Überschrift "Batch-Nutzung der Schnittstelle" beschrieben.
Übersicht über die Suchkriterien
Nach der Verarbeitung können Sie die Batch-Datei mit den Angaben zum Status der angelegten Vorgänge suchen und als Batch-Datei exportieren. Dadurch haben Sie die Möglichkeit, Fehler beim Erstellen von Vorgängen mithilfe einer Batch-Datein zu analysieren.

- Auswahlbereich "Zeitraum"
- Auswahlbereich "Vorgangsmerkmale"
- Schaltfläche "Suchen & Filtern"
- Schaltfläche "Batch-Datei hochladen"
Auswahlbereich "Zeitraum" auswählen
Wenn Sie in die Eingabefelder des Datums klicken, öffnet sich ein Kalender, in dem Sie ein Datum auswählen können. Wenn Sie in die Eingabefelder der Uhrzeit klicken, können Sie eine Uhrzeit für die Suche festlegen.
Auswahlbereich "Vorgangsmerkmale" auswählen
Vorgangsmerkmale beschreiben, ob ein Vorgang bereits verarbeitet wurde oder nicht.

| Status | Beschreibung |
|---|---|
| Datei verarbeitet | Bereits verarbeitete Batch-Datei |
| Datei zur Verarbeitung | Noch nicht verarbeitete Batch-Datei |
Batch-Datei hochladen

- Auswahlbereich "Zeitraum"
- Auswahlbereich "Vorgangsmerkmale"
- Schaltfläche "Suchen & Filtern"
- Schaltfläche "Batch-Datei hochladen"
Um eine Batch-Datei hochzuladen, gehen Sie wie folgt vor:
1. Klicken Sie auf die Schaltfläche "Batch-Datei hochladen".
→ Das Fenster "Batch-Datei hochladen" öffnet sich.

- Schaltfläche "Durchsuchen..."
- Schaltfläche "Batch-Datei hochladen"
2. Klicken Sie auf die Schaltfläche "Durchsuchen...".
→ Der Datei-Explorer des Computers öffnet sich.
3. Wählen Sie die Batch-Datei auf dem Computer aus.
4. Klicken Sie auf die Schaltfläche "Batch-Datei hochladen".
→ Computop Analytics prüft die Batch-Datei. Wenn die Batch-Datei ungültig ist, erscheint eine rot dargestellte Meldung mit der Fehlerursache. Wenn die Batch-Datei gültig ist, werden die Vorgänge angelegt.
Status einer verarbeiteten Batch-Datei exportieren
Wenn Sie eine Batch-Datei in Computop Analytics hochladen, wird in der hochgeladenen Batch-Datei der Status der Verarbeitung der Vorgänge abgespeichert. Sie können die Batch-Datei mit den Angaben zum Verarbeitungsstatus exportieren. In den Batch-Dateien sehen Sie, ob alle Vorgänge korrekt angelegt wurden oder ob Fehler aufgetreten sind.
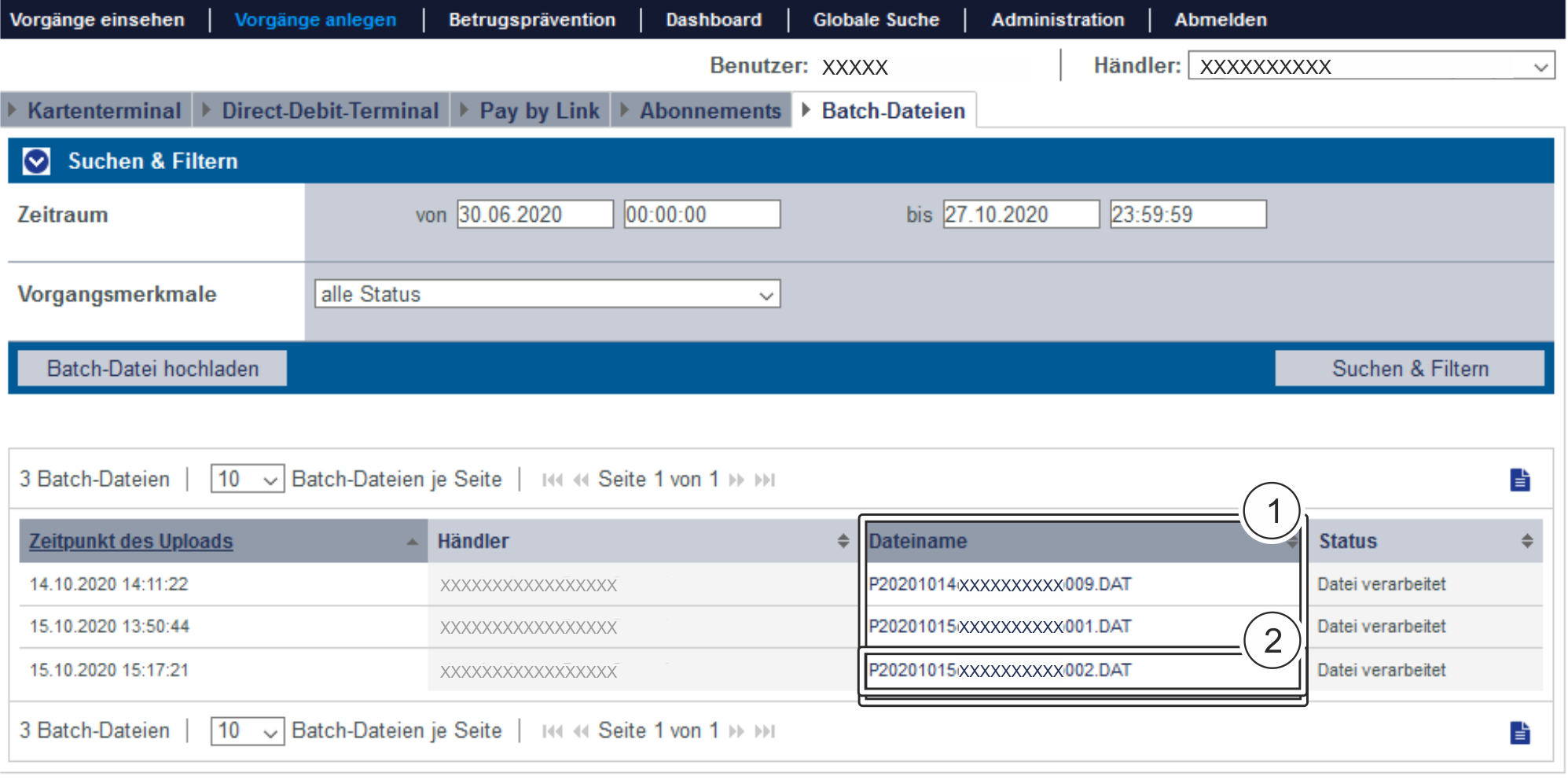
- Spalte "Dateiname"
- Dateiname einer Batch-Datei
Um eine Batch-Datei zu exportieren, gehen Sie wie folgt vor:
1. Wählen Sie die Werte in den Auswahlbereichen aus.
2. Klicken Sie auf die Schaltfläche "Suchen & Filtern".
→ Computop Analytics prüft die eingegebenen Werte. Wenn die Werte ungültig sind, erscheint eine rot dargestellte Meldung mit der Fehlerursache. Wenn die Werte gültig sind, werden die Suchergebnisse angezeigt.
3. Klicken Sie in der Spalte "Dateiname" auf die gewünschte Batch-Datei.
→ Die Batch-Datei wird als DAT-Datei zum Download bereitgestellt.
Sie können die Suchergebnisse als Excel-Datei für die weitere Verarbeitung exportieren. Um die Suchergebnisse zu exportieren, gehen Sie wie folgt vor: 1. Wählen Sie die Werte in den Auswahlbereichen aus. 2. Klicken Sie auf die Schaltfläche "Suchen & Filtern". → Die Anwendung prüft die eingegebenen Werte. Wenn die Werte ungültig sind, erscheint eine rot dargestellte Meldung mit der Fehlerursache. Wenn die Werte gültig sind, werden die Suchergebnisse angezeigt. 3. Klicken Sie auf die Schaltfläche "Exportieren → Die Suchergebnisse werden als Excel-Tabelle zum Download bereitgestellt.Suchergebnisse exportieren

![]() "
"![]() ".
".
Schaltfläche zur Anwendung
Mit der untenstehenden Schaltfläche gelangen Sie zur entsprechenden Seite innerhalb der Anwendung. Sie müssen eingeloggt sein, um zur entsprechenden Seite innerhalb der Anwendung weitergeleitet zu werden.
Auf dieser Seite
In diesem Abschnitt
-
Page:
-
Page:
-
Page:
-
Page:
-
Page:
-
Page:
-
Page: