- Created by Admin, last modified on 21. Mar 2024
Aufrufen
Browser-Empfehlung
Rufen Sie Browser https://paygate.computop.de/analytics/ auf.→ Die Login-Seite der Analytics erscheint.
Die Zugangsdaten (Händler, Benutzername, Passwort) werden von Computop bereitgestellt.
Einloggen
Zugangsdaten
Die Zugangsdaten (Händler, Benutzername) werden mit einer verschlüsselten E-Mail an Sie versendet. Der Computop Helpdesk übermittelt das Passwort aus Sicherheitsgründen nur auf Anfrage telefonisch oder per Fax.
Passwort vergessen oder gesperrt
Sie können das Passwort von einem Benutzer selbst zurücksetzen, wenn die Benutzerverwaltung (optional) für Sie freigeschaltet ist.
Wenn die Benutzerverwaltung (optional) freigeschaltet ist, kann ein Benutzer mit Administrator-Rechten das Passwort anderer Benutzer neusetzen.
Wenn das Passwort vergessen oder gesperrt wurde, kontaktieren Sie bitte den Computop Helpdesk. Wenn die Benutzerverwaltung (optional) nicht freigeschaltet wurde, können Sie gerne den Computop Vertrieb kontaktieren, um Zugriff zu bekommen.

- Eingabefeld "Händler"
- Eingabefeld "Benutzername"
- Eingabefeld "Passwort"
- Button "Anmelden"
- "Passwort vergessen" Link
Eingabefeld „Händler“
Wenn für Ihr Unternehmen mehrere Händler in der Analytics hinterlegt sind, bekommt jeder Händler eine eigene ID (Namen), die sog. Merchant-ID. Die Merchant-ID muss im Eingabefeld "Händler" zusätzlich zum "Benutzernamen" und "Passwort" eingegeben werden. Beim Einloggen mit einer anderen Merchant-ID bleiben "Benutzername" und "Passwort" gleich.
1. Geben Sie die Zugangsdaten ein.
2. Klicken Sie auf die Schaltfläche "Anmelden".
→ Die Analytics öffnet sich.
Erster Login
Aus Sicherheitsgründen muss das Passwort nach dem ersten Login geändert werden.
Regeln zur Wahl des Passworts 1. Geben Sie das alte und neue Passwort ein. 2. Klicken Sie auf die Schaltfläche "Bestätigen".Passwort nach dem ersten Login ändern
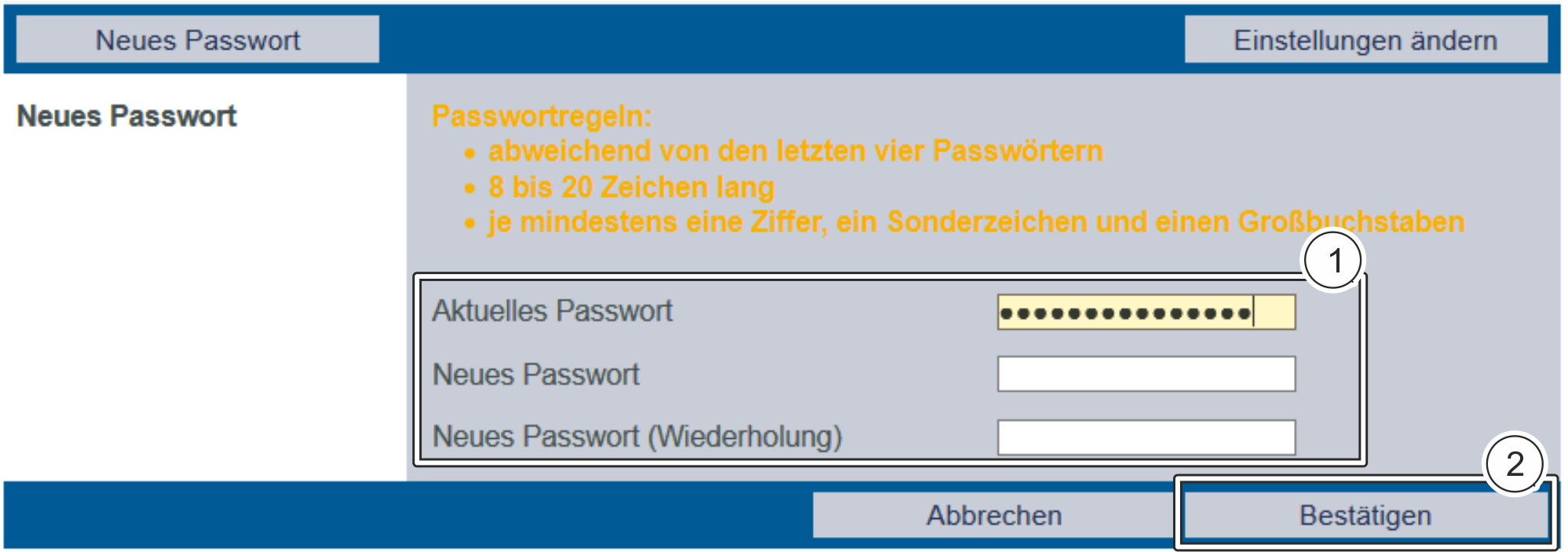
Passwort vergessen / Passwort reset
Für den Fall, dass Sie Ihr Passwort vergessen haben, können Sie auf den Link "Passwort vergessen" klicken.
Anschließend wird Ihnen dieses Formular gezeigt:
Geben Sie Ihre HändlerId und Ihren Benutzernamen ein
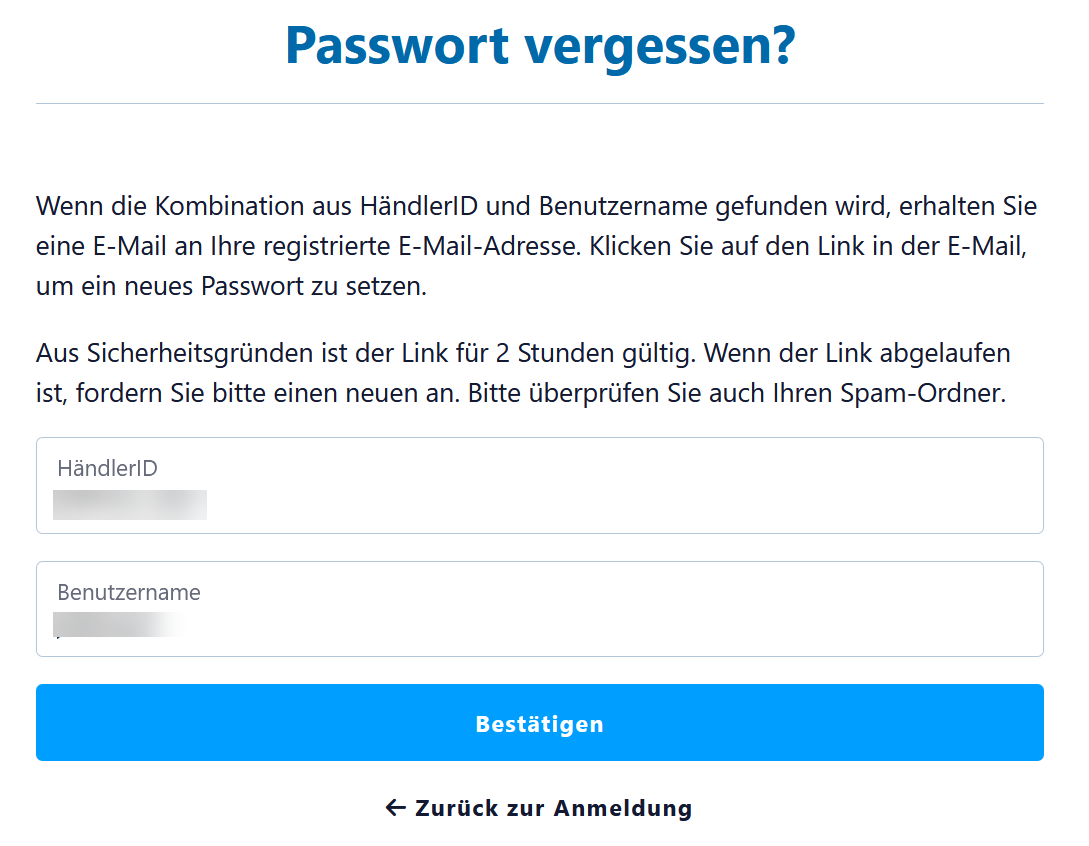
Hier geben Sie bitte Ihre MerchantId/HändlerId und Ihren Benutzernamen ein - beide sind erforderlich.
E-Mail wurde gesendet
Wenn Ihre Kombination aus HändlerId und Benutzernamen gefunden wurde, sehen Sie eine Bestätigung, dass eine Email an Ihre hinterlegte Email-Adresse geschickt wurde:

E-Mail mit Link zum Passwort zurücksetzen

Bitte beachten Sie, dass der Link zum Zurücksetzen des Passwortes zeitlich begrenzt ist. Sie können den Prozess ggf. erneut starten und bekommen dann eine neue Email.
Setzen des neuen Passwortes
Nachdem Sie auf den Link "Passwort zurücksetzen" geklickt haben, erscheint ein neues Formar:
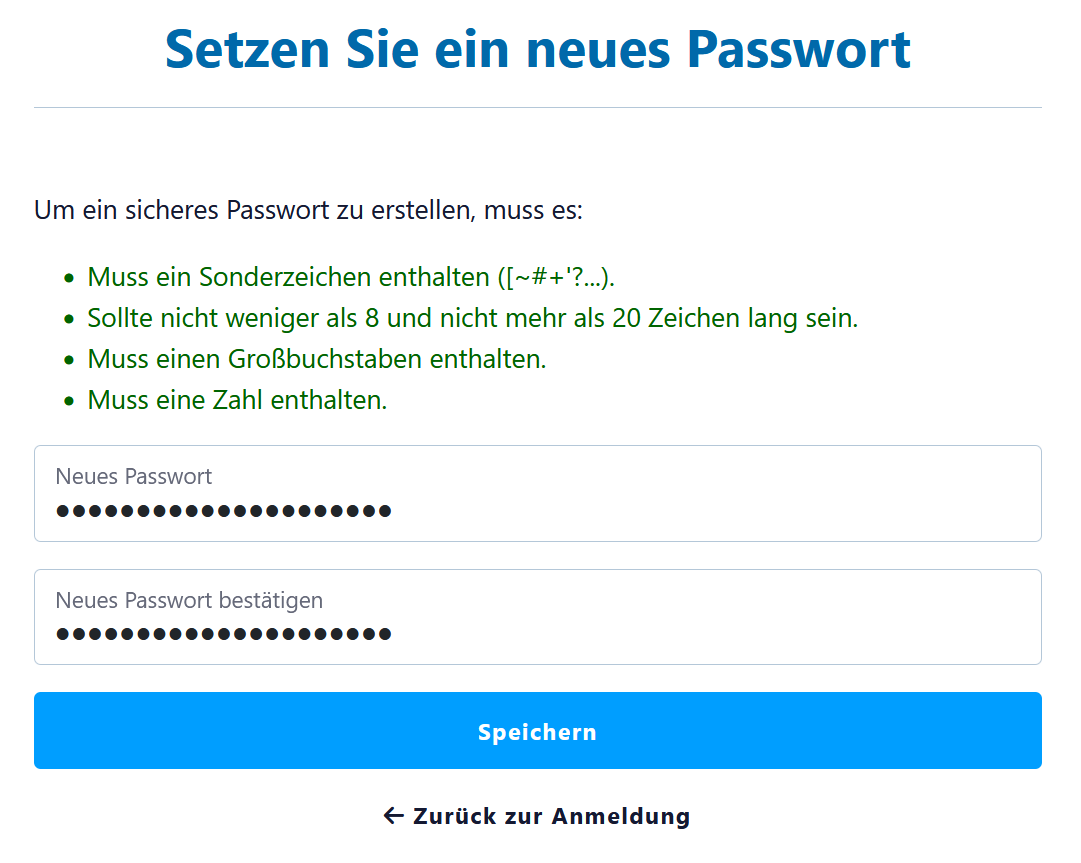
Bitte geben Sie nun zweimal das neue Passwort ein, um sicherzustellen, dass Sie keinen Tippfehler im Passwort haben.
Anschließend klicken Sie auf "Speichern" und das neue Passwort ist aktiv.
Sie können nun dieses Passwort nutzen, um sich in die Computop Analytics einzuloggen.
Schaltfläche zur Anwendung
Mit der untenstehenden Schaltfläche gelangen Sie zur entsprechenden Seite innerhalb der Anwendung. Sie müssen eingeloggt sein, um zur entsprechenden Seite innerhalb der Anwendung weitergeleitet zu werden.
Auf dieser Seite
In diesem Abschnitt
-
Page:
-
Page:
-
Page:
-
Page:
-
Page:
-
Page: