Was ist der Computop Reporter?
Mit dem Computop Reporter können Sie statistische Daten auf eine leicht verständliche Art veranschaulichen. Für den Reporter benötigen Sie keine besonderen Datenbankkenntnisse: per Klick auf die einzelnen Stichwörter erhalten Sie sämtliche Daten zur Auswahl. Das angeklickte Stichwort färbt sich grün und automatisch erscheinen alle zugehörigen Informationen. Die Daten werden durch eine grafische oder tabellarische Aufbereitung anschaulicher. Sie können sämtliche Grafiken und Tabellen ausdrucken oder speichern sowie in anderen Programmen weiterverwenden.
Verwenden des Computop Reporters
Im folgenden finden Sie Erläuterungen zum Umgang mit dem Computop Reporter sowie eine Beschreibung der einzelnen Programmbestandteile.
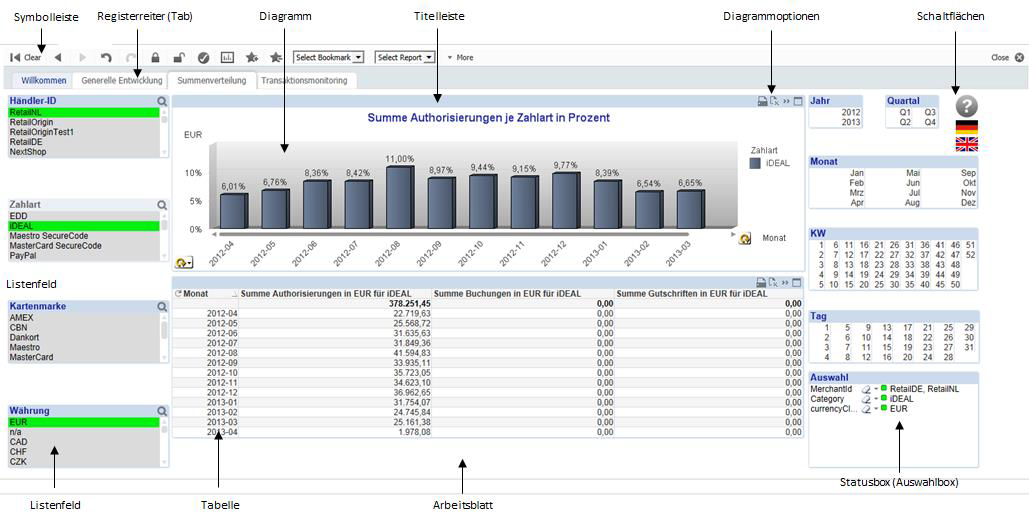
Unterhalb der Symbolleiste mit den Schaltflächen zur Navigation, dem Setzen von Lesezeichen, usw. befinden sich die grauen Register (Tabs). Jedes Register steht für ein Arbeitsblatt, auf dem sich jeweils mehrere Objekte befinden.Die wichtigsten Objekte sind Listenfelder, Diagramme, Tabellen sowie die Pivot-Tabelle. Das Listenfeld zeigt verschiedene Werte an.
- Listenfeld: Jedes Listenfeld hat eine eigene Titelleiste zur Unterscheidung; falls eine Liste nicht komplett in das Listenfeld passt, können Sie die enthaltenen Werte mit der rechts gezeigten Bildlaufleiste durchblättern.
- Tabelle: Im Tabellenbereich werden die Werte mehrerer Felder als Datensätze angezeigt. Beliebige Felder lassen sich als Spalten in Tabellenbereichen anzeigen, mögliche Kombinationen von Werten werden in verschiedenen Zeilen dargestellt.
- Pivot-Tabelle: Für die strukturierte Auswertung großer Datenmengen im Tabellenbereich und deren übersichtliche Zusammenfassung bieten Pivot-Tabellen vielfältige Möglichkeiten. So können Sie zum Beispiel leicht Übersichten für bestimmte Währungen oder Zahlungsarten aufgegliedert nach bestimmten Zeiträumen abrufen.
Auswahlfelder und Statusbox
Auswahl

Die Auswahlaktionen ermöglichen eine leichte Navigation im Computop Reporter. Durch Anklicken eines Wertes in einem Listenfeld zeigen die anderen Listenfelder alle Informationen zum ausgewählten Wert an.
Das Programm kennt zwei Auswahlarten: Details und Zyklisch. Mit Details werden die Daten nach der vorgegebenen Hierarchie ausgewählt. Die Auswertung erfolgt in absteigender Reihenfolge, zum Beispiel zuerst nach Jahren, dann nach Monaten, Wochen und Tagen. Ohne eine bestimmte Hierarchie können Sie die Daten auch mit dem Dimension Umschalt-Button zyklisch duchblättern, siehe den betreffenden Abschnitt dazu.
Außerdem können Sie die Auswahl auch direkt im Tabellenbereich ändern. Dazu klicken Sie innerhalb der Pivot-Tabelle auf einen Spaltenkopf wie zum Beispiel Währung. Das gezeigte Kontextmenü ermöglicht die schnelle Umschaltung der Währung zum Beispiel auf GBP. Wenn Sie mehrere Elemente gleichzeitig auswählen möchten, halten Sie die Taste [Strg] gedrückt und markieren nacheinander die benötigtenWerte. Alle Felder, für die ein Auswahlfilter aktiviert ist, sind mit einem kleinen grünen Quadrat gekennzeichnet.
Zusätzlich können Sie die Auswahl ändern, indem Sie direkt einen Wert in der Tabelle anklicken. Das kann ein Auswahlwert links wie eine Kartenmarke sein oder ein Zahlenwert rechts in den Daten. Prüfen Sie bei dieser Methode der Auswahl aber in der Auswahlbox rechts unten, welche Filter damit tatsächlich gesetzt sind.
Folgendes praktisches Beispiel soll die Arbeitsweise mit dem Computop Reporter verdeutlichen:
Wenn Sie die Summe der Authorisierungen, Buchungen und Gutschriften Ihrer Händler-IDs (MerchantIDs) über mehrere Monate eines Jahres hinweg aufgeschlüsselt nach Zahlungsarten analysieren wollen, gehen Sie folgendermaßen vor:
Öffnen Sie im Bereich Reporter per Klick das Register „Summenverteilung“ und wählen im Listenfeld „Jahr“ (rechts oben) das gewünschte Jahr aus.
Der ausgewählte Jahreswert wird grün hinterlegt. Das Listenfeld „Monat“ zeigt auf weißem Hintergrund die Monate an, für welche Daten vorhanden sind. Für Monate mit grauem Hintergrund stehen keine Daten zur Verfügung. Zur Auswahl mehrerer Monate halten Sie die Taste [STRG] gedrückt und klicken auf die gewünschten Monate im gleichnamigen Listenfeld.
Im oberen Diagramm sehen Sie nun die entsprechenden Werte als Säulendiagramm. Jede Säule steht für ein Jahr. Die Monatsansicht erhalten Sie durch zweimaligen Links-Klick auf das Umschaltsymbol rechts unten innerhalb des Diagramms neben dem Wort „Jahr“. Die Säulen stehen nun für die ausgewählten Monate.
Die Auswahl wirkt sich auf die gesamte Auswertung und jedes der drei Auswertungsregister "Generelle Entwicklung", "Summenverteilung" und "Transaktionsmonitoring" aus. Das heißt, dass die Auswahlkriterien aktiv bleiben, wenn Sie jetzt zu einem anderen Register wechseln.
Zeitlich können Sie die Auswertung bis auf Stundenebene verfeinern. Dafür stehen Ihnen neben den bereits genutzten Listfeldern Jahr und Monat, die Listenfelder Quartal, Monat, Kalenderwoche (KW) und Tag zur Verfügung. Um den Verlauf im Tag darzustellen, führen Sie einen Rechtsklick auf den Dimensionsumschaltbutton im Diagramm (rechts unten im Diagramm) aus und wählen Stunde.
Neben der Verfeinerung der zeitlichen Analyse, können Sie die Auswertung auf einzelne oder mehrere Händler-IDs, Zahlarten, Kartenmarken und Währungen einschränken. Beachten Sie bitte, dass auch hier Abhängigkeiten zwischen den Filtern bestehen. Wählen Sie z.B. PayPal als einzige Zahlart aus, ist es nicht möglich, weiter auf bestimmte Kartenmarken einzuschränken. Alle Kartenmarken sind dann grau hinterlegt.
Selektieren Sie links eine Zahlungsart und eine Währung, erhalten Sie im unteren Diagramm als Säulendiagramm die Summe der Gutschriften, Buchungen und Authorisierungen auf einen Blick.
Aktive Auswahlen lassen sich auf verschiedenen Arten wieder löschen:
- entweder per Klick auf die Schaltfläche „Clear“ in der Symbolleiste,

- per Klick auf die Schaltfläche „Auswahl Aufheben“ (Schaltfläche ist durch einen Radiergummi gekennzeichnet) im Auswahlfeld,
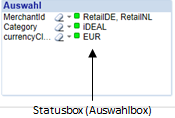
- per Klick mit der rechten Maustaste und den entsprechenden Menüpunkt,
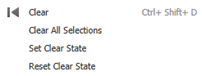
- oder durch erneutes Anklicken der ausgewählten Werte mit gedrückter Taste [Strg].
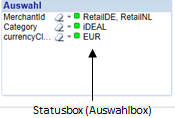
Statusbox
Zur späteren Kontrolle der ausgewählten Werte hilft eine Übersicht über den Auswahlstatus. Dafür gibt es in jedem Register den Statusbereich rechts unten im Listenfeld Auswahl.
Befehle der rechten und linken Maustaste
Die Befehle der rechten und linken Maustaste sind kontextsensitiv, das heißt die verfügbaren Be-fehle hängen davon ab, welches Objekt markiert ist.
Listenfelder
Das Kontextmenü eines Listenfeldes bietet folgende Befehle:
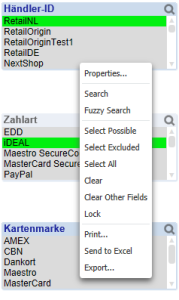
- SEARCH – öffnet das Suchfenster oberhalb des Listenfeldes, um einen Wert im Listenfeld zu suchen
- FUZZY SEARCH – öffnet das Suchfenster oberhalb des Listenfeldes, hier wird allerdings ein Fuzzy-Suchalgorithmus verwendet
- SELECT POSSIBLE – wählt alle weiß hinterlegten Werte aus
- SELECT EXCLUDED – wählt alle grau hinterlegten Werte aus
- SELECT ALL – wählt alle Werte des Listenfeldes aus
- CLEAR – löscht alle im Listenfeld zuvor ausgewählten Werte
- CLEAR OTHER FIELDS – löscht alle in anderen Listenfeldern zuvor ausgewählten Werte. Dadurch bleibt die Auswahl im aktuellen Listenfeld erhalten, alle anderen Auswahlen im Arbeitsblatt werden jedoch aufgehoben
- PRINT – stellt das Objekt in einem neuen Browser-Tab als Bild dar
- SEND TO EXCEL – die Daten können mit Layout als xls-Datei gespeichert oder direkt in Excel geöffnet werden
- EXPORT – exportiert die Daten in einem neuen Browser-Tab als Text
Tabellen

- SORT – sortiert die Daten in auf- oder absteigender Reihenfolge
- PRINT – stellt das Objekt in einem neuen Browser-Tab als Bild dar
- SEND TO EXCEL – die Daten können mit Layout als xls-Datei gespeichert oder direkt in Excel geöffnet werden
- EXPORT – exportiert die Daten in einem neuen Browser-Tab als Text
- FAST CHANGE – wechselt die Darstellung zur Diagrammansicht
Textsuche und numerische Suche
Durch einfache Suche lassen sich die gewünschten Daten filtern:
- Klicken Sie mit der Maus auf die Titelleiste des Listenfeldes.
- Geben Sie den ersten Buchstaben ein, der dann im Suchfeld erscheint. Das Listenfeld des gesuchten Wertes zeigt alle Daten, die mit dem eingegebenen Buchstaben beginnen. Sie können auch das ganze Wort oder einen Teil davon eingeben; achten Sie aber auffehlerfreie Eingabe.
- Die Bestätigung mit [ENTER] markiert alle zutreffenden (passenden) Werte. Per Klick darauf markieren Sie einen Einzelwert.
Folgende Suchmethoden können angewandt werden:
Als Resultat der Suche (R) erhalten Sie alle Werte, die mit „R“ beginnen.

Als Resultat dieser Suche (*test*) erhalten Sie alle Werte, in denen die Buchstabenfolge „test“ enthalten ist.
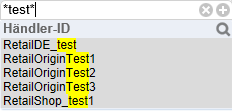
Befehle der Menüleiste
Vorwärts und Zurück 
Die zwei einfachsten Befehle der Auswertung befinden sich in der Symbolleiste. Die zwei Schaltflächen Zurück und Vorwärts sind durch zwei Pfeile gekennzeichnet: der nach links zeigende Pfeil steht für Zurück und der nach rechts zeigende Pfeil für Vorwärts. Per Klick auf diese Schaltflä-chen können Sie einen oder mehrere Schritte rückgängig machen oder wiederherstellen.
Auswahö sperren und freigeben 
Um versehentliches Löschen zu verhindern, sperren Sie die Auswahl. Klicken Sie dazu auf die Schaltfläche „Auswahl sperren“, die durch ein geschlossenes Schloss dargestellt ist. Wenn Sie diesen Befehl ausführen, können Sie beliebig klicken, ohne dabei ungewollt etwas zu ändern. Die Freigabe der Werte erfolgt per Klick auf die Schaltfläche „Auswahl freigeben“, die durch ein offenes Schloss dargestellt ist.
Rückgängigmachen von Layoutänderungen 
Nutzen Sie nebenstehend gezeigte Schaltflächen Rückgängig oder Wiederherstellen, um Änderungen an den Tabellen rückgängig zu machen, wenn Sie beispielsweise Spalten verschoben, einzelne Spalten von Pivot-Tabellen geschlossen oder Diagramme minimiert haben..
Diagramme und Tabellen
Dieses Kapitel zeigt die Arbeit mit Diagrammen und Tabellen. Beide Objektarten des Arbeitsblattes dienen der Veranschaulichung von Daten.
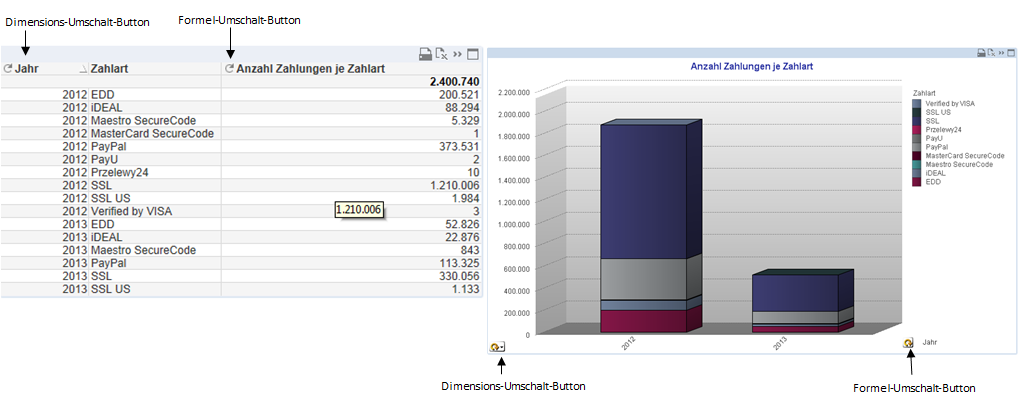
In einem Diagramm lassen sich Daten durch einen Ausschnitt hervorheben, wobei alle anderen Daten ausgeblendet werden. Halten Sie die linke Maustaste gedrückt und markieren im Diagramm alle gewünschten Daten, bis diese grün unterlegt sind. Die ausgewählten Balken werden dadurch vergrößert und andere Balken ausgeblendet. In folgendem Beispiel wird der Zeitraum eingeschränkt:
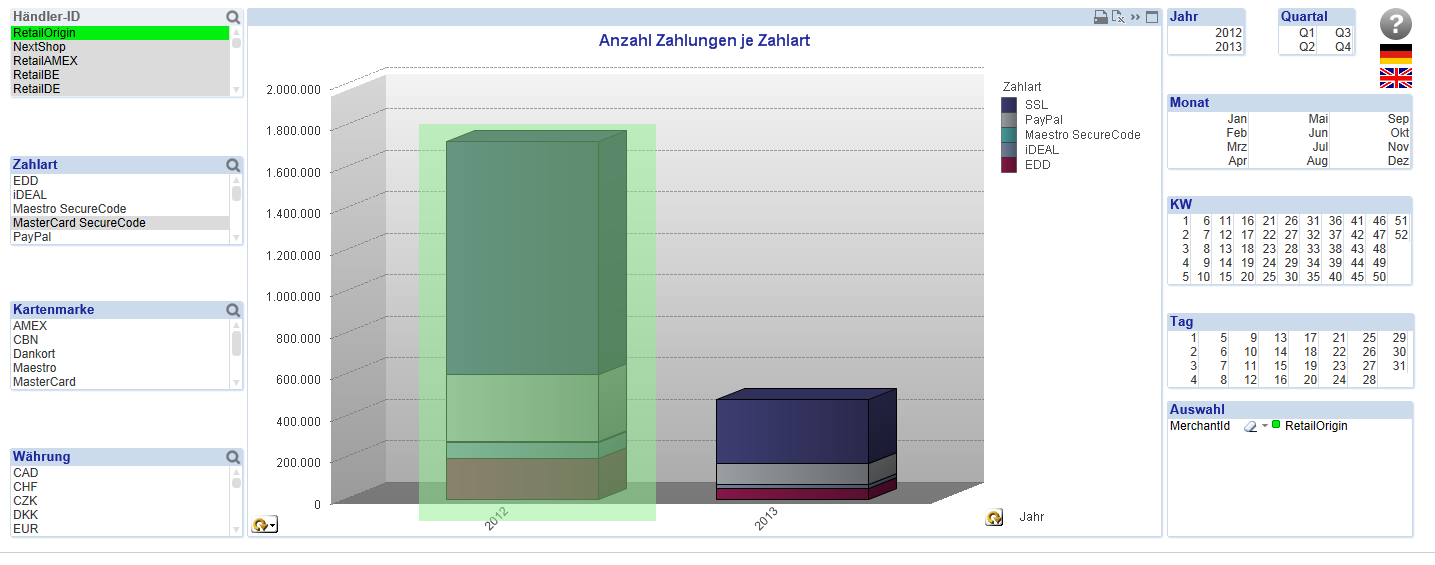
von 2012 bis 2013 (oben) auf Zeitraum 2012 (unten)
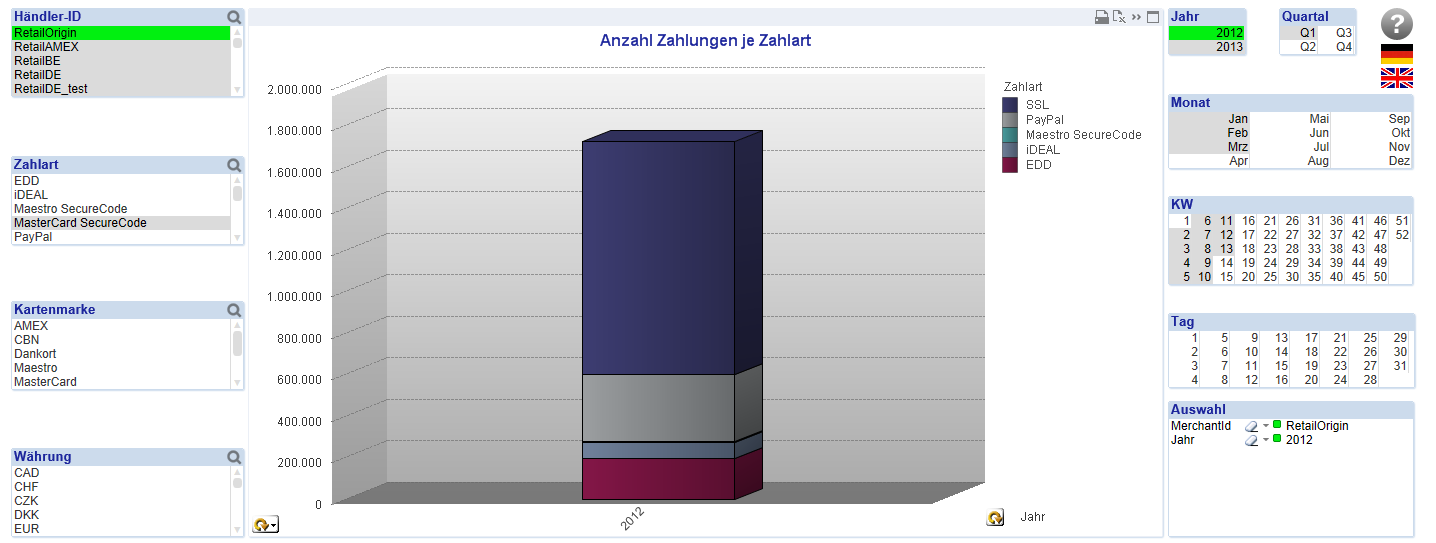
Auf die gleiche Weise lassen sich die angezeigten Kategorien fokussierter betrachten:

die SSL-Zahlungen sind unten nicht mehr dargestellt.

Beachten Sie bitte bei diesem und dem vorherigen Beispiel, dass durch die Auswahl mit der Maus auch die korrespondierenden Felder in den Auswahlboxen grün hinterlegt werden.
Dimension-Umschalt-Button 

Diese Schaltfläche erlaubt das zyklische Durchblättern der Daten, ohne hierarchisch vorzugehen. Dennoch ist die Reihenfolge meist absteigend, d.h. von der höchsten Ebene (z.B. Jahr) bis zur kleinsten (Datum).


Ein Klick auf diese Schaltfläche mit der rechten Maustaste zeigt alle verfügbaren Umschaltmöglichkeiten:

Formel-Umschalt-Button
Diese Schaltfläche erlaubt das zyklische Durchblättern der möglichen Formeln in einer Tabelle oder einem Diagramm. (Im Beispiel dritte Spalte: 'Anzahl Zahlungen je Zahlart')
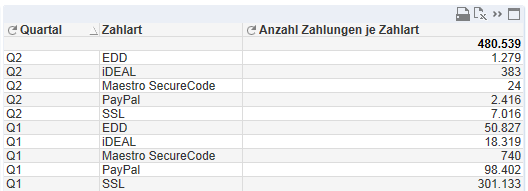
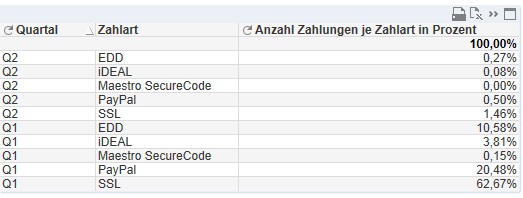
Bei den Diagrammen erfolgt das Umschalten durch Drücken des linken ![]() Buttons
Buttons
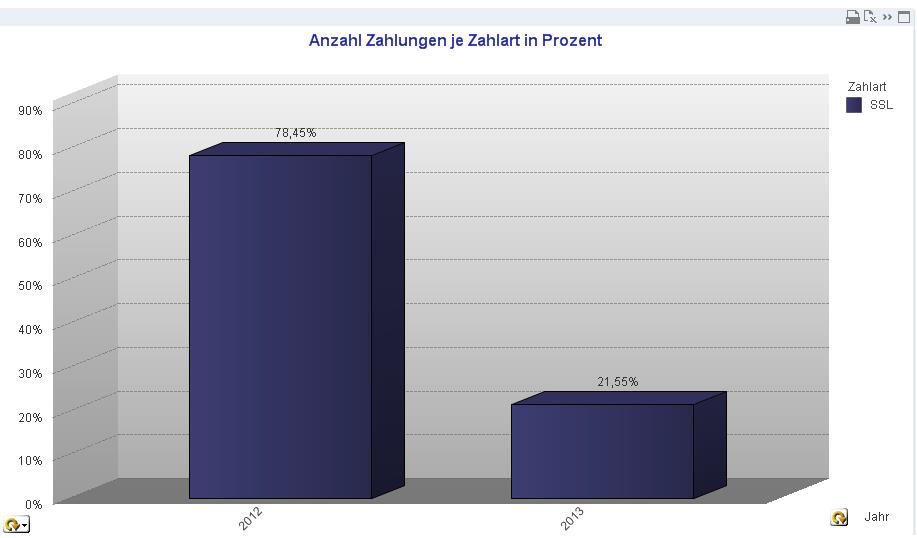
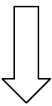
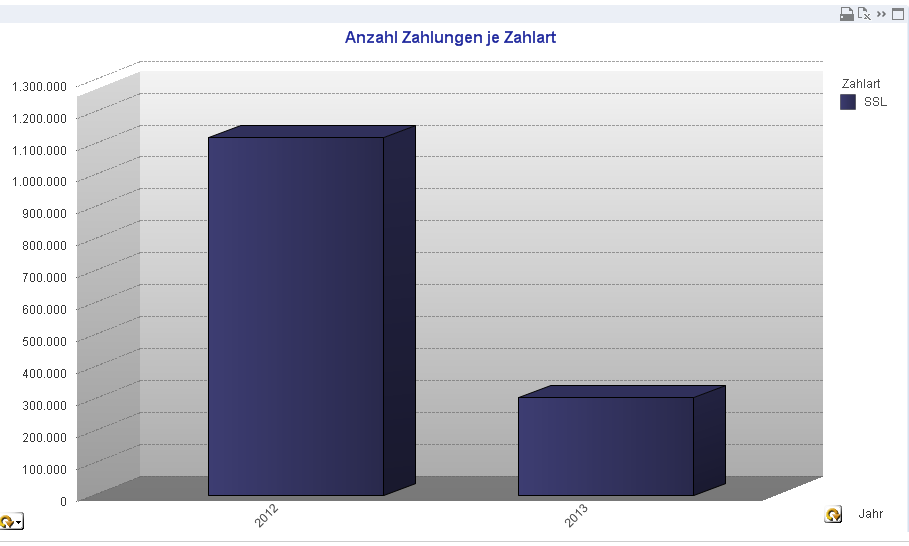
Register & Tabellen
Der Reporter bietet verschiedene Register für spezifische Aufgaben der Datenauswertung, die Sie oberhalb von Tabellen- und Diagrammbereich wechseln können.
Im Register Generelle Entwicklung finden Sie Informationen zur Anzahl der Transaktionen auf Basis des Vorgangsdatums (Payment created).
Im Register Summenverteilung finden Sie Informationen zu den Beträgen/Betragssummern der Transaktionen auf Basis des Transaktionsdatums (XAction created).
Das Register Transaktionsmonitoring dient der Fehleranalyse. Hier finden Sie Informationen auf Basis des Transaktionsdatums (XAction created). Anstatt der Beträge und Summen werden hier jedoch Fehlercode und Fehlerbeschreibung angezeigt. Diese Parameter sind umschaltbar ebenso wie das Kartenherkunftsland, das Herkunftsland der IP-Adresse und die BIN.
Das Register Länder Analyse ermöglicht Auswertungen von Transaktionsanzahl und Beträgen auf Basis von Kartenherkunftsland, Herkunftsland der IP und BIN sowie Zahlart, Währung und MID gruppiert nach der gewählten zeitlichen Dimension. Eine Summenspalte rechts gibt eine Zusammenfassung der Werte. Die Informationen werden als Pivot-Tabelle oder als Kreisdiagramm dargestellt.
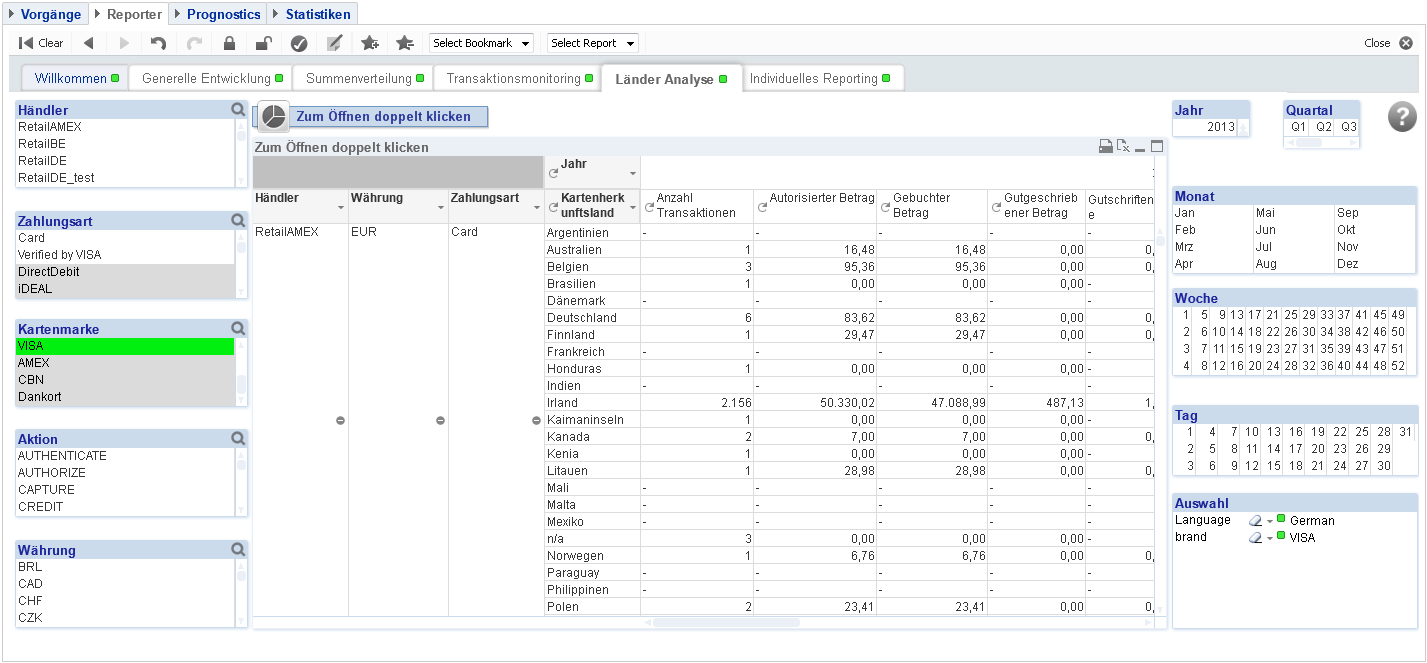
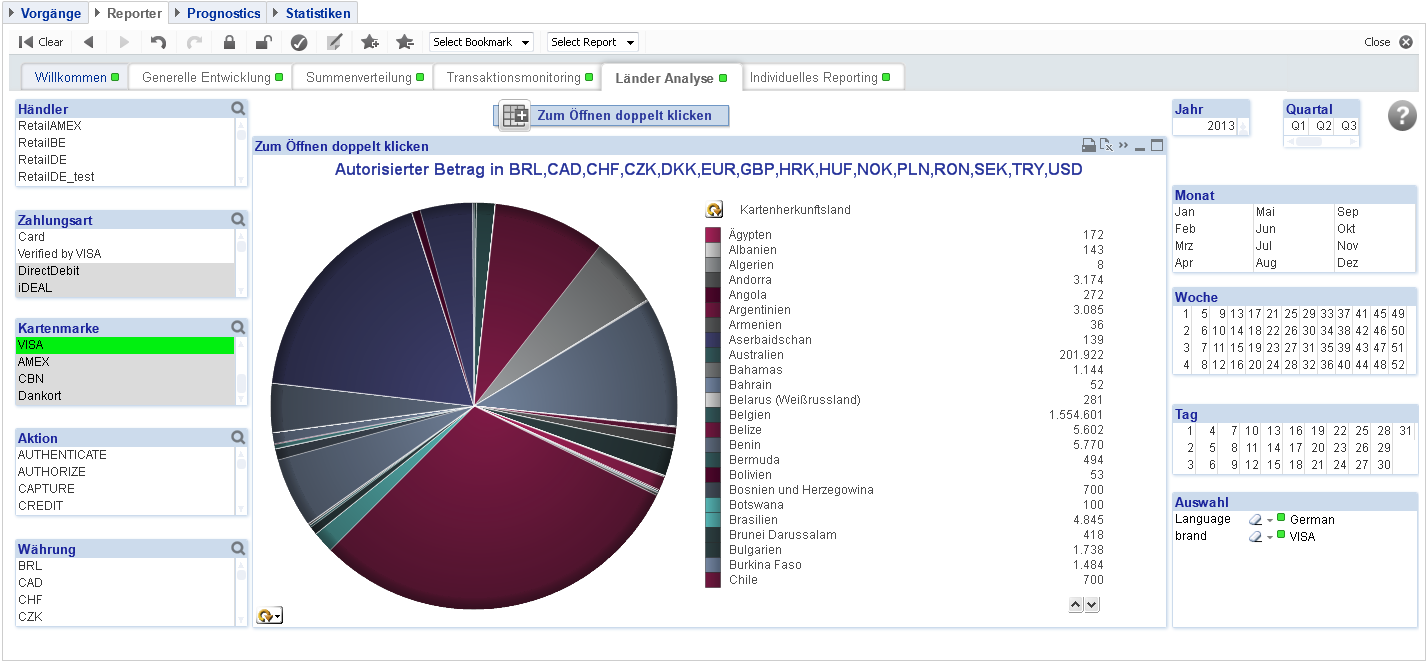
Bedienung
In jedem Register können Sie die Daten tabellarisch oder als Diagramm darstellen lassen. Zum Wechseln oder Öffnen einer bestimmten Ansicht klicken Sie doppelt auf die betreffende Schaltfläche oben mittig im jeweiligen Register.
![]()
Mit der üblichen kleinen Schaltfläche zur Fenstersteuerung am Anzeigebereich können Sie die Tabelle oder das Diagramm minimieren. Dies geschieht auch automatisch, wenn Sie eine andere Ansicht öffnen.
Die Spaltenbreite lässt sich durch Ziehen mit der Maus beliebig verändern; halten Sie die linke Maustaste gedrückt, bis die gewünschte Spaltenbreite erreicht ist. Diese Spaltenbreite wird für die gesamte Tabelle übernommen.
Innerhalb einer Tabelle lassen sich Spalten mittels Drag&Drop verschieben, wodurch Sie die Hierarchie der Auswertung anpassen können. So können Sie beispielsweise die Spalte Währung vor die Spalte Händler setzen. Beachten Sie aber, dass sich die Spalten weiter rechts im Datenbereich anders verhalten. Diese lassen sich nicht einzeln untereinander verschieben, allerdings im Block nach links, so dass sie dann gemeinsam zu Reihenfeldern der Pivot-Tabelle werden und dort für eine weitere Untergliederung sorgen, so dass nur noch die Jahre als Spalten verbleiben. Ebenfalls per Drag&Drop können Sie diese Umstrukturierung wieder rückgängig machen.
Erklärung zu Dimensionen und Werten
Kurze Erklärungen zu Werten, Größen und Funktionen erhalten Sie in der Hilfe-Funktion, die Sie per Klick auf das Fragezeichen-Symbol rechts oben im Fenster aufrufen. Die gezeigten Informationen hängen dabei von der gerade geöffneten Ansicht ab.
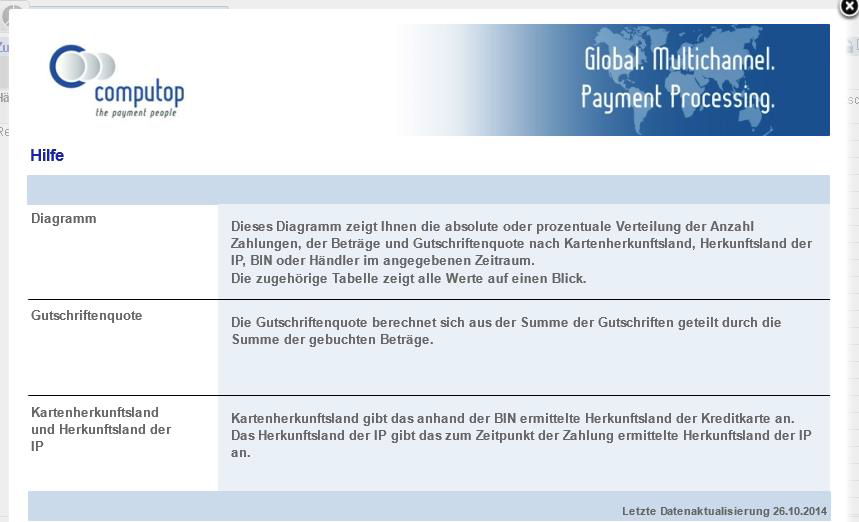
Dort ist zum Beispiel erläutert, dass sich die Gutschriftenquote als Quotient aus der Summe der Gutschriften geteilt durch die Summe der gebuchten Beträge berechnet.
Das Kartenherkunftsland gibt das basierend auf der BIN (Bank Identification Number) ermittelte Herkunftsland einer Kreditkarte an. Die BIN bildet die ersten 6 Stellen der Kreditkartennummer, wobei deren Aufbau im Standard ISO 7812 definiert ist. Weiterhin informiert das Herkunftsland der IP über das beim Zeitpunkt der Zahlung ermittelte Herkunftsland der verwendeten IP-Adresse.
Ein Wert „n/a“ in der Tabelle bedeutet „not available“ beziehungsweise „nicht verfügbar“. Er wird angezeigt, wenn beispielsweise bei PayPal das Kartenherkunftsland nicht bekannt ist.