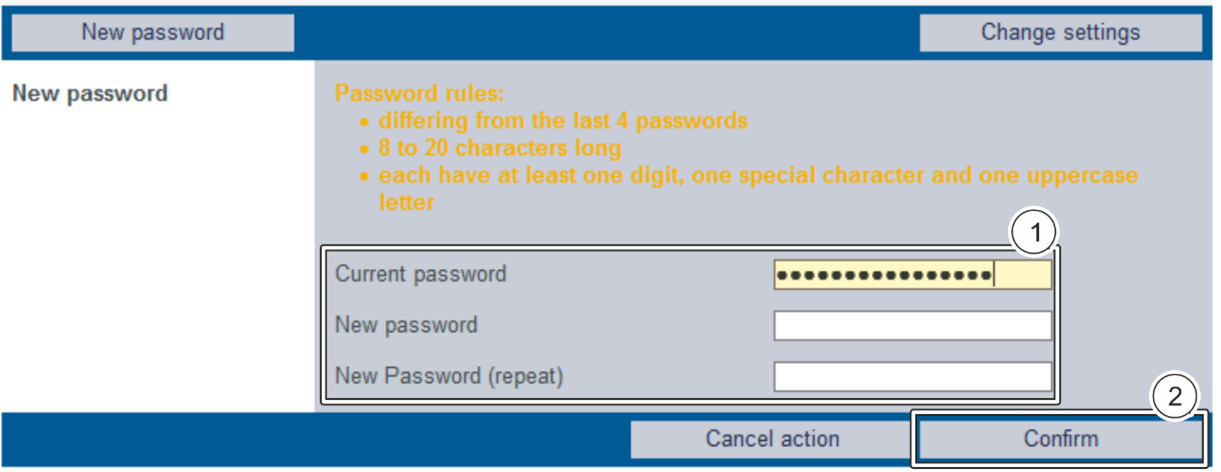|
|
Opening
| We recommend using the latest version of either Mozilla Firefox and Google Chrome as a browser for |
Use the browser to open https://paygate.computop.de/analytics/.
→ The Opening and logging in to the application page appears, which is used to log in to the application.
will provide you with the access data (merchant, user name, password).
Logging in
The access data (merchant, user name) will be sent to you in an encrypted email. |
You can reset a user’s password yourself if user administration (optional) has been activated. If user administration (optional) has been activated, then a user with administrator rights can reset another user’s password. If you have forgotten your password, or your password has been disabled, you will need to contact |

- "Merchant" input field
- "User name" input field
- "Password" input field
- "Login" button
- "Password reset" link
If several merchants have been saved to the application for your company, then each merchant will receive an ID of their own. The merchant ID must be entered in the "Merchant" input field along with the "User name" and the "Password". When using a different merchant ID to log in, the "User name" and "Password" remain the same. |
- Enter the access data.
- Click on the "Login" button.
→ The application opens.
The password must be changed after logging in for the first time for security reasons. |
Changing the password after logging in for the first time
→ If the password is valid, the message "Password successfully changed" will appear in green. If the password is invalid, a message showing the reason why will appear in red. |
Password reset
In case you forgot your password you can click on the links "Forgot your password?".
By doing so a new form will be shown:
Enter your MerchantId and Username

Here you will have to enter your MerchantId and your Username - both are mandatory.
Email has been sent
If your combination of MerchantId and Username have been found an email will receive an email for confirmation:

Email with link to reset password

Set new password
After clicking on the link to "reset password" a new form will be displayed:

Please enter the new password twice - to ensure you have no typo in any password.
Then click on "Save" and your new password is active.
You may now use this new password to login into .