About Sofort
General information about Sofort
This manual describes configuring and using the interface for Sofort:
- Project setup for Sofort
- Project setup for Sofort Ident
- Configuration for iDEAL
- Parameters of the interface
|
Further information can be found on the webpage of Sofort (https://www.klarna.com/us/business/?).
Sofort has several advantages: This method is a prepayment which minimizes the date of payment for the merchant. The customer is using the familiar and trustworthy online banking of its own financial institution, just the same as with online banking.
supports Sofort of Sofort GmbH in many countries in Europe. Currently supported countries can be found on the webpage https://www.klarna.com/us/business/payment-methods/.
Sofort is a method of bank transfers and is based on online banking. A big advantage is: The customer doesn’t need to register and does not need to create a virtual account, a so called wallet. As the name suggests it is an immediate bank transfer and thus a direct bank transfer. The customer selects Sofort as payment method for their online purchase and is then forwarded to the secure payment form. The bank transfer data is transferred automatically and the customer only has to select his or her bank and enter their login details for online banking. Finally he releases the bank transfer by means of an approval code. All data is send encrypted to the online banking account. The online merchant receives a real-time confirmation of the executed bank transfer. The merchant can execute and dispatch the order immediately delivering goods/services faster. There is no waiting time until the dispatch of the goods like it would be for example in the case of prepayment via bank transfer.
In the Netherlands iDEAL is established as a method for direct bank transfers. The process is similar to other methods for direct bank transfers. Prerequisite for using iDEAL via Sofort is a business account with the Deutsche Handelsbank for receiving payments.
As usual with online banking, the data disclosed in Sofort are encrypted with SSL (Secure Sockets Layer).
Process flow chart
|
Process flow for Sofort
Configuration for Sofort
As online merchants, first you need to setup an account at Sofort on the webpage: https://www.sofort.com/payment/users/register/529.
After you have logged in with your customer number and password you can start with the setup and configuration of a Sofort project at https://www.sofort.com/payment/users/login.

Login on the webpage of Sofort
Create a new project
To setup your project click on the left side below Projects on New project, in the region Sofort Classic project you select the option Sofort and then click alongside on the button Create project.

Choose and create the right project
Then you choose Classic project and click on Create project. In the section of General settings the Project name for your shop is arbitrary. It is recommended to use a meaningful project name so that a customer can recognize it if so. In the combo box Shop system please select Computop (Payment Service Provider). Select the branch below as well as the more detailed area and input the webpage. As long as the connection should be tested, activate the option Test mode.
Afterwards information about address and bank details have to be entered as well as the preselected currency for customers which the project should use. Please confirm all inputs with a click on the button Save below.

Setup a new project
Quick setup of the interface
The settings of the interface specify the links needed to redirect the customer correctly back to your shop after the transaction is finished.
The Success link specifies the URL, which is called in case of a successful payment. Please enter the following URL there:
|
Below that the option Automatic redirection must be activated.
The Abort link is used, if the payment is failed and cancelled. Please enter the following URL there:
|
URL settings for the interface
Extended settings of the shop system interface
The extended settings of the shop system interface are available only, if the project was created completely before. To open it click on My projects in the menu on the left side below Projects and then to the right of the relevant project on the Edit symbol (green pencil). In the next dialogue open the tab Extended settings. Now follow the link Shop system interface.
In the fields Success link and Abort link please enter the same URLs as already given for the quick setup of the interface. The field HTML info text is not used and remains empty. Besides input the wanted timespan at Timeout in seconds, for example 2400. Then follows the Timeout link:
|
Non-changeable parameters
You can configure certain parameters so that the customer cannot change them within the payment form. To do this, check the options Amount and Reference within the corresponding dialog area. The customer must be allowed to change the bank details. Confirm the settings with a click on the button Save.

Selection of non-changeable parameters
Project logo
It is possible for the merchant to place an individual company logo on the payment pages. Click on the link Project logo in the tab with the extended settings. If a project logo is already assigned, it will be displayed at the top of this dialogue. Then in the section Company logo next to Choose a graphic click on the button Search so you can upload your desired graphic file. Select the further options and confirm the configuration with a click on Save.
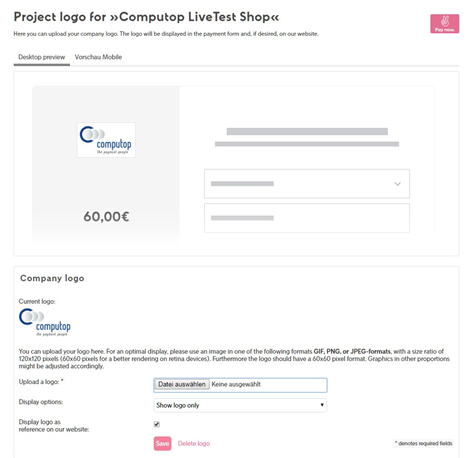
Assignment of an individual company logo
Notifications
Follow the link Notifications within the extended settings tab. The overview shows all the configured notifications. To create a new notification follow the link Add new notification and then activate the tab HTTP. To edit an existing notification click on the Edit symbol (green pencil) to the right of the respective entry.
Make the necessary settings in the section Edit http notification. The following screenshot shows an example.

Edit a notification
Depending on the selected method POST or GET enter the appropriate link as follows.
GET: POST: |
Notice: For the http-notification a number of parameters are attached automatically. Therefore the link above is shorter than the link for forwarding.
Notice: For the method „GET” the actually used bank details (customer can change these in the form of Sofort GmbH) are returned masked with „XXX“. With „POST” these parameters are returned in plaintext. Only in this case the parameters are stored and overwrite the values given by the customer if necessary.
The use of other notification types, for example Email, is optional, but not recommended.
Project password and input check
In order to generate the project password first click on My projects below Projects on the left side. Click on the Edit symbol (green pencil) beside the respective project. In the next dialogue activate the tab Extended settings and follow the link Passwords and hash algorithm. Click on the green button Generate project password and by confirming the following dialogue the project password will be displayed. If a project password is generated already, you can use the link Show current project password at the same place to show it once again. In the same way you also can request or change the notification password.

Edit a project
Please send the password together with your customer number and the project ID to , in order to activate this payment method for you within
.
The Input check must be activated and for the combo box Hash algorithm the value SHA256 must be selected. Confirm the settings with a click on Save.
Using the other settings for bank details, black lists or a master password for the merchant are optional.

Manage passwords
Configuration for Sofort Ident
After having logged in with the customer number and password you can start with the setup and configuration of a Sofort Ident project at https://www.sofort.com/payment/users/login. Depending on your contract with Sofort the option Sofort Ident must be activated first under My account – Product activation.
To setup a project click on the left side below Projects on New project, in the section SOFORT Classic project, select the variant Sofort Ident and click on the Create project button.

Choose and create a Sofort Ident project
In the section General settings the Project name for your shop is arbitrary. The connection should be tested. To test this, activate the option Test mode.
After that information about address as well as the Common settings for Sofort Ident are entered. It is important that the Return URL, which redirects the customer back to the shop after the verification with Sofort Ident, is configured. Please enter the following URL there:
|
Below that the option Automatic redirection must be activated.
The automatically generated values for the Project password as well as for the Notification password are displayed here. The last one is needed for calculating the hash value for notifications.
Please confirm all inputs with a click on the button Save below.

Common settings for Sofort Ident
Non-changeable parameters
It is possible to fix certain parameters for processing so that the customer cannot change them in the payment form. Please check for example the options First name and Last name within the corresponding dialog area. Confirm the settings with a click on the button Save.

Selection of non-changeable parameters for Ident
Project logo
It is possible for the merchant to place an individual company logo on the pages. To enable this, click on the link Project logo in the tab with the extended settings. Then below Company logo next to Choose a graphic click on the button Search where you can upload the desired graphic file. Then confirm the configuration with a click on the Save button.

Assignment of an individual company logo
Notifications
Follow the link Notifications within the extended settings tab. The overview shows all the configured notifications. To create a new notification follow the link Add new notification and then activate the tab HTTP. To edit an existing notification click on the Edit symbol (green pencil) to the right of the respective entry.
Make the necessary settings in the section Edit http notification. The following screenshot shows an example.

Edit a notification
Depending on the selected method POST or GET enter the appropriate link as follows.
GET: POST: |
Notice: For the http-notification a number of parameters are attached automatically. Therefore the link above is shorter than the link for forwarding.
Notice: For the method „GET” the actually used bank details (customer can change these in the form of Sofort GmbH) are returned masked with „XXX“. With „POST” these parameters are returned in plaintext. Only in this case the parameters are stored and overwrite the values given by the customer if necessary.
The use of other notification types, for example Email, is optional, but not recommended.
Project password and input check
For Sofort Ident the passwords are always generated with the creation of a project. In order to display the project password and the notification password please select My projects below Projects on the left side. Click on the Edit symbol (green pencil) beside the respective project. In the next dialogue activate the tab Extended settings and follow the link Passwords and hash algorithm. With a click on the green button Generate project password and confirming of the following dialogue you can generate a new project password. To display again an already existing project password follow the link Show current project password. You can also request or change the notification password.
Please send both passwords together with your customer number and the project ID to in order to activate this payment method within
.
The Input check must be activated and for the combo box Hash algorithm the value SHA256 must be selected. Confirm the settings with a click on Save.

Manage passwords
Configuration for iDEAL
iDEAL can also be used via Sofort. This product needs to be activated in your Sofort account. It is then possible to create a separate project for iDEAL. Merchants need a business account with the Deutsche Handelsbank for using iDEAL via Sofort.
In the menu on the left side click on Product activation below My account. Choose the product iDEAL and then click on the button Binding product activation.

Product activation of iDEAL
Create a project
Next step is creating a new separate project for iDEAL. Therefore click on the left side on New project below Projects, choose the variant iDEAL in the section Sofort Classic project and click to the right to on the button Create project.
For an iDEAL project you need to have an account with the Deutsche Handelsbank. If you already have an account please select the option I have a Sofort Bank account and click on Next. Otherwise select the option I do not have a Sofort Bank account and click on Next. Then follow the steps for account setup.

Create a project for iDEAL
In the section of General settings the Project name for your shop is arbitrary. In the combo box Shop system please select Own Shop-System (self programmed). As long as the connection should be tested, activate the option Test mode. Further information about address and bank details are transferred automatically.

General settings for the iDEAL project
Settings of the interface
The settings of the interface specify the links needed to redirect the customer back to the shop after the transaction is finished.
The Success link specifies the URL, which is called in case of a successful payment. Please enter the following URL there:
|
The option Automatic redirection must be activated.
The Abort link is used, if the payment is failed and cancelled. Please enter the following URL there:
|
Finally click on the Save button to create the iDEAL project.

URL settings for the interface
Notifications
Open the respective project for editing and then activate the tab Extended settings. There click on the link Notifications and then follow the link Add new notification.
On this page activate the tab HTTP with payment status. Now select the checkbox Activated as well as inside the group Active for the single checkboxes Payment pending, Payment received, Payment not received and Transaction refunded. Below enter the value sofortcomplete.aspx? as Notification URL. Now choose the method POST with the option and complete the configuration with a click on the button Save.

Create a notification
Passwords and Hash algorithm
Open the respective project for editing. Then activate the tab Extended settings and click on the link Passwords and hash algorithm. With the link Show current project password you can display the stored password. Please send this password together with your customer number and the project ID to the in order to activate this payment method for you within the
.
Moreover in the section Input check select the value SHA256 in the combo box Hash algorithm. Confirm this setting with a click on Save.

Configure input check
Project overview
To display an overview of all data click on My projects in the section Projects in the main menu on the left side. Here you find your Customer number and the Project ID’s for all your projects. You might need these data to setup the payment methods within the .

Overview of your created projects
 interface
interface
Calling the interface
To carry out an online transfer with Sofort, please use the following URL:
|
|
Request parameters for Sofort
|
Result parameters for URLNotify, URLSuccess and URLFailure in case of Sofort
Credit with Sofort
Credits (refunds) are possible via a Server-to-Server connection. permits credits which relate to a capture previously activated by
and allows merchants to carry out credits without a reference transaction. In order to process a credit via
, you need to use the paytype Klarna Payments as well.
The necessary API key for communication you will find in the menu of your Sofort account in the section Further services at API-Key:

To carry out a credit with a reference transaction, please use the following URL:
|
|
Parameters for credits via socket connections
Response parameters for credits with Sofort via socket connections