Versions Compared
Key
- This line was added.
- This line was removed.
- Formatting was changed.
| Page properties | ||||||||||||
|---|---|---|---|---|---|---|---|---|---|---|---|---|
| ||||||||||||
|
| Page properties | ||||||||||||
|---|---|---|---|---|---|---|---|---|---|---|---|---|
| ||||||||||||
|
There are three ways to blacklist card, account or device data or to add them to the black list.
- You can use the tab "Fraud prevention" → "Black list" to create a new list entry using the "New entry list" button.
- You can upload a CSV file with several card, account or device data.
- You can use the "Blacklist
 " button in the detailed view of an operation to blacklist card, account or device data.
" button in the detailed view of an operation to blacklist card, account or device data.
In order to enable the card, account or device data again, you must switch the corresponding list entry to inactive.
Adding a new list entry to the black list
Proceed as follows to add a new list entry to the black list:
1. Open the tab "Fraud prevention" → "Black list".
→ The black list opens.
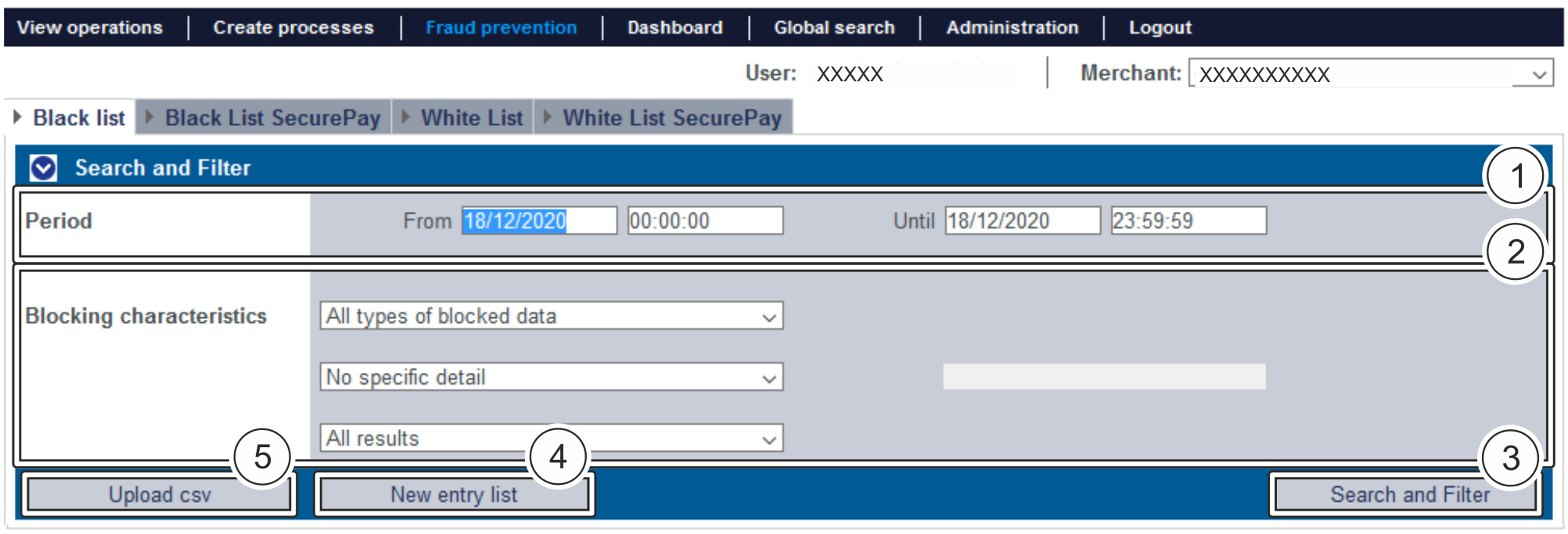
- "Period" selection field
- "Blocking characteristics" selection field
- "Search and Filter" button
- "New list entry" button
- "Upload csv" button
2. Click on the "New list entry" button.
→ The "New list entry" window opens.

- Drop-down "Type of blacklisting" menu
- "Listed value" input field
- "Add data entry" button

Type of blacklisted data | Description |
|---|---|
Card | Used to blacklist a credit card number |
IBAN | Used to blacklist an IBAN |
Device ID | Used to blacklist the device ID of a device |
3. Select the type of blacklisting from the drop-down "Type of blacklisting" menu.
| Info | ||
|---|---|---|
| ||
The character string entered depends on the blacklisting characteristics selected beforehand in the drop-down "Type of blacklisting" menu. |
5. Click on the "Add data entry" button.
→
| Multiexcerpt include | ||||||
|---|---|---|---|---|---|---|
|
Blacklisting several card, account or device data using a CSV file
You can use the "Upload csv" button to blacklist several card, account or device data by using a CSV file. To do so, collect operation data such as the credit card number, account number of IP address in a CSV file, which you can then upload to
| Multiexcerpt include | ||||||
|---|---|---|---|---|---|---|
|
| Info | ||
|---|---|---|
| ||
A detailed description of the format of the CSV file can be found in the chapter that covers how to compile a CSV file for import. |
If you upload a CSV file to
| Multiexcerpt include | ||||||
|---|---|---|---|---|---|---|
|
| Multiexcerpt include | ||||||
|---|---|---|---|---|---|---|
|
Proceed as follows to blacklist several card, account or device data by using a CSV file:
1. Open the tab "Fraud prevention" → "Black list".
→ The black list opens.
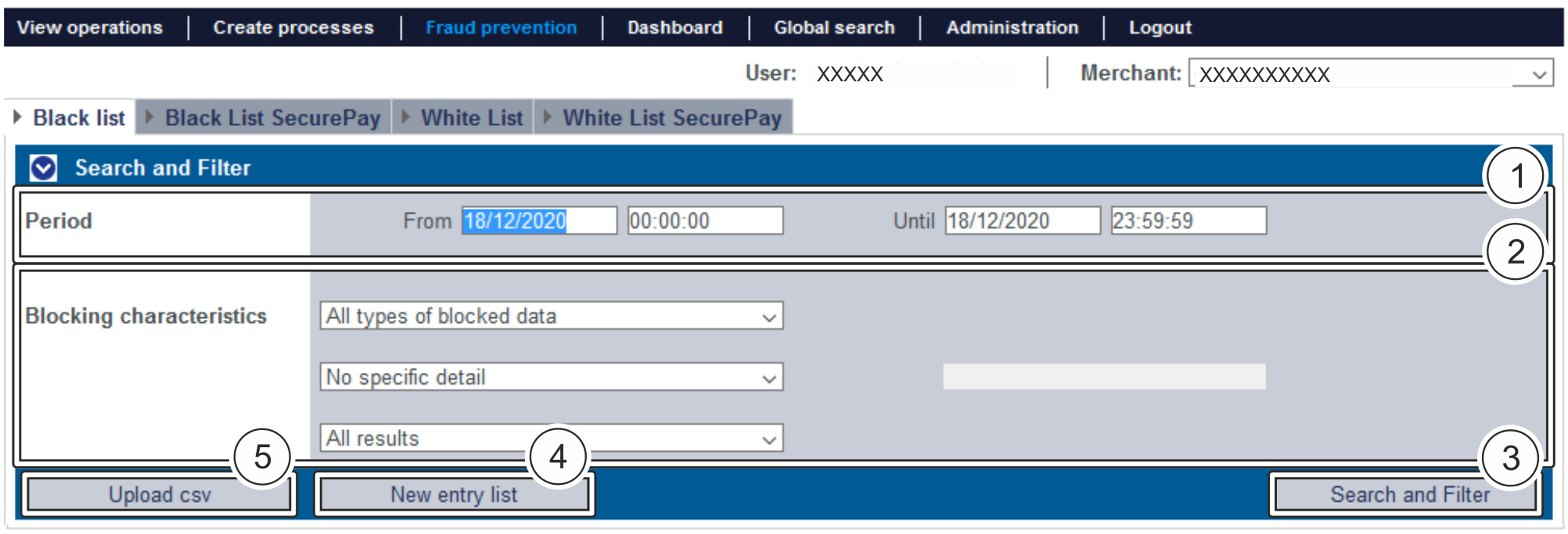
- "Period" selection field
- "Blocking characteristics" selection field
- "Search and Filter" button
- "New list entry" button
- "Upload csv" button
2. Click on the "Upload csv" button.
→ The "Upload csv" window opens.

3. Click on the "Browse..." button.
- "Browse..." button
- "Upload csv" button
→ The file explorer opens on the computer.
4. Select the CSV file on the computer.
5. Click on the "Upload csv" button.
→
| Multiexcerpt include | ||||||
|---|---|---|---|---|---|---|
|
Opening the detailed view of an operation
The tab "View operations → Operations", tab "View operations → Transaction details" and tab "Global search" (optional) allow you to use the search results to open the detailed view of an operation. You can access more information about customer and operation data in the detailed view. Moreover, you can add other actions to the operation in the detailed view, such as captures or credits. If an operation was carried out using a credit card, you can blacklist the credit card in the detailed view. If you wish to enable the card again, you must remove the credit card listed under fraud prevention (black list).
Proceed as follows to open the detailed view of an operation:
1. Activate values in the selection fields.
2. Click on the "Search and Filter" or "Search" button.
→
| Multiexcerpt include | ||||||
|---|---|---|---|---|---|---|
|

- "Merchant reference number" column
- "Merchant reference number" of an operation
3. Click on the merchant reference number for the required operation in the "Merchant reference number" column.
→ The detailed view of the operation opens.

- "Blacklist
" button
Blacklisting card, account or device data by using the detailed view of an operation
Proceed as follows to blacklist several card, account or device data using the detailed view:
1. Open the detailed view of an operation.
→ The detailed view of an operation opens.

- "Blacklist
" button
2. Click on the "Blacklist " button.
→
| Multiexcerpt include | ||||||
|---|---|---|---|---|---|---|
|
The "Blacklist ![]() " button disappears and the card, account or device data have been blacklisted. If you wish to enable the card again, you must switch the list entry to inactive.
" button disappears and the card, account or device data have been blacklisted. If you wish to enable the card again, you must switch the list entry to inactive.
| Multiexcerpt include | ||||||||
|---|---|---|---|---|---|---|---|---|
|
| Linchpin Teaser | ||||||||
|---|---|---|---|---|---|---|---|---|
| ||||||||
On this page
| Table of Contents | ||
|---|---|---|
|
In this section
| Content by Label | ||||||||
|---|---|---|---|---|---|---|---|---|
|