Versions Compared
Key
- This line was added.
- This line was removed.
- Formatting was changed.
| Page properties | ||||
|---|---|---|---|---|
| ||||
|
| Page properties | ||||||||||||
|---|---|---|---|---|---|---|---|---|---|---|---|---|
| ||||||||||||
|
The application provides you with the option of adding additional actions to the operation. In order to carry out an action, you must open the detailed view of an operation. Depending on the status of the operation, different actions are available for selection in the drop-down "Select action" menu. A description of the actions can be found in the "Actions" table below.
Action | Description | |||||
|---|---|---|---|---|---|---|
| Capture | If an amount was only reserved (authorised) beforehand, then it still has to be charged to the actual card or account by means of a subsequent capture – only then can the cash flow occur. This usually occurs when the merchandise is sent to the end customer. | |||||
| Credit | A credit is used to arrange a refund for the end customer. This usually occurs when merchandise was returned or a claim was lodged. | |||||
Cancel | Cancel an operation or a payment transaction.
| |||||
Create subscription | Set up regular captures over a specific period for the card or account data used for an operation.
| |||||
Carry out manual authorisation | Reauthorise approved payments following expiry of the authorisation period.
| |||||
Delete personal data | Delete the customer’s personal data from the operation.
|
Opening the detailed view of an operation
The "View operations → Operations" tab, "View operations → Transaction details" tab and "Global search" tab (optional) allow you to use the search results to open the detailed view of an operation. You can access more information about customer and operation data in the detailed view. Moreover, you can add other actions to the operation in the detailed view, such as captures or credits. If an operation was carried out using a credit card, you can blacklist the credit card in the detailed view.
Proceed as follows to open the detailed view of an operation:
1. Activate values in the selection fields.
2. Click on the "Search and Filter" or "Search" button.
→ The application verifies the values entered. If the values are invalid, a message showing the reason why will appear in red. If the values are valid, the search results will be shown.

- "Merchant reference number" column
- "Merchant reference number" of an operation
3. Click on the merchant reference number for the required operation in the "Merchant reference number" column.
→ The detailed view of an operation opens.
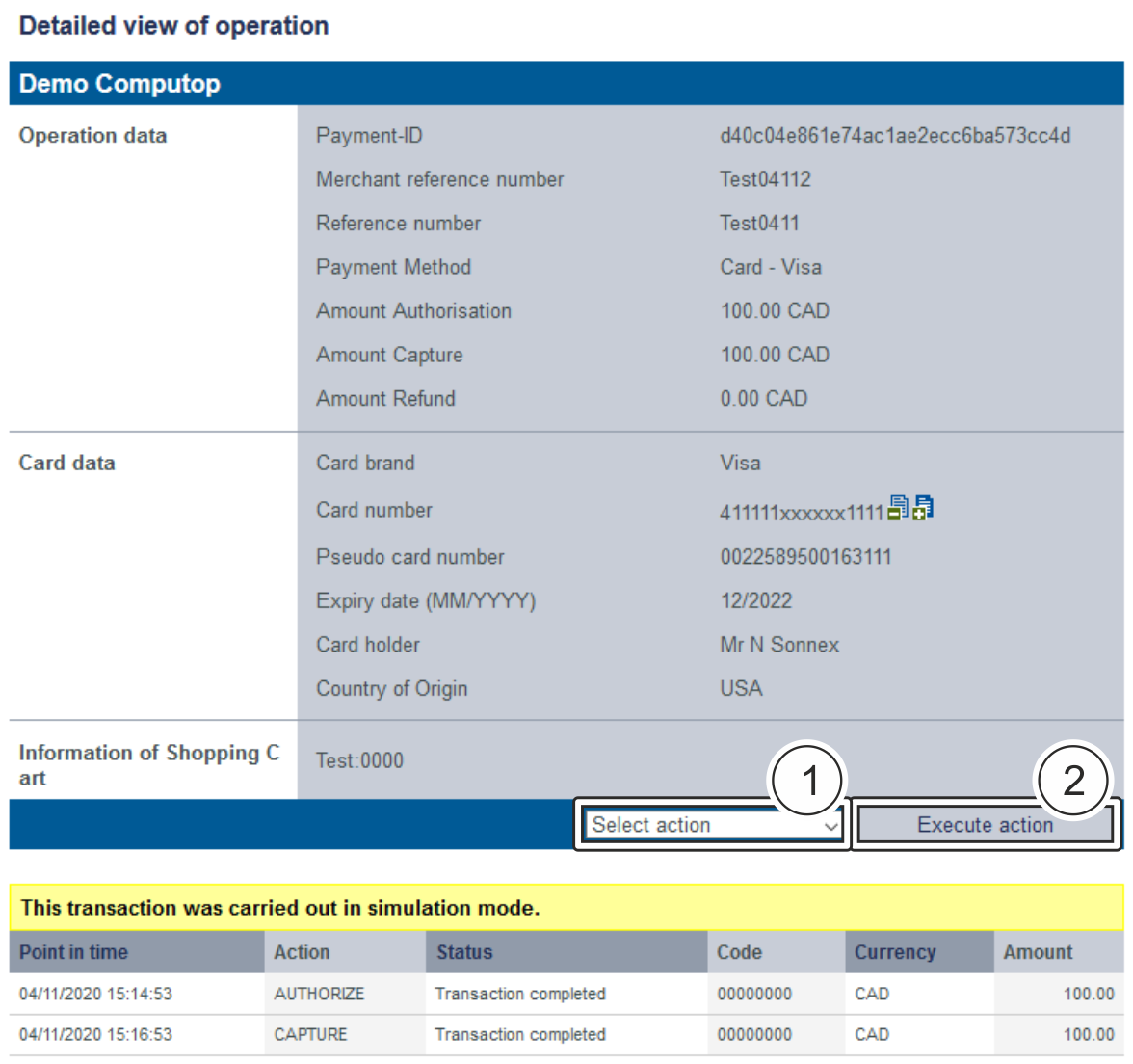
- Drop-down "Select action" menu
- "Execute action" button
Adding a credit or capture to an operation
A capture or credit is only possible when the status of the operation is "OK".
| Info |
|---|
In order to be able to carry out several captures or credits, you must upload a batch file to the application. A detailed description of the format and use of batch files can be found in the chapter of the programming manual that covers the batch manager. Instructions on how to upload the batch file can be found here: Creating operations using "batch files". |
Proceed as follows to carry out a credit or a capture:
1. Open the detailed view of an operation.
→ The detailed view of an operation opens.
2. Select "Credit" or "Capture" from the drop-down "Select action" menu.
3. Click on the "Execute action" button.
→ The "Amount" input field" opens.
Proceed as follows to carry out a credit or a capture:

- Amount input field
- "Execute Button"
| Info | ||
|---|---|---|
| ||
The amount entered depends on the currency used for the operation. The currency used for the operation cannot be changed. The amount entered depends on the currency selected beforehand from the drop-down "Currency" menu. You must enter the amount in the largest currency unit using the decimal notation applicable for the currency (e.g. €10.50). Whether decimals are allowed does, however, depend on the respective currency. |
4. Enter the amount in the "Amount" input field.
5. Click on the "Execute" button.
→ The application verifies the action entered. If the action is invalid, a message showing the reason why will appear in red. If the action is valid, a "credit" or "capture" is added to the operation.
Cancelling an operation
| Info | ||
|---|---|---|
| ||
Cancellation of a capture is only possible on the same day on which the capture was carried out. If you wish to cancel a capture at a later point in time, you must carry out the action "Credit". |
Proceed as follows to carry out a cancellation:
1. Open the detailed view of an operation.
→ The detailed view of an operation opens.
2. Select "Reversal" from the drop-down "Select action" menu.
3. Click on the "Execute action" button.

- "Confirm" button
4. Click on the "Confirm" button.
→ The application verifies the action entered. If the action is invalid, a message showing the reason why will appear in red. If the action is valid, the operation is cancelled.
Creating a subscription for the card or account data for an operation
| Info | ||
|---|---|---|
| ||
You can only create subscriptions when the operation was created using the "Direct debit" or "Credit card payment" paymethods. |
Proceed as follows to create a subscription:
1. Open the detailed view of an operation.
→ The detailed view of an operation opens.
2. Select "Create subscription" from the drop-down "Select action" menu.
3. Click on the "Execute action" button.
→ The detailed view of a subscription opens.
| Info | ||
|---|---|---|
| ||
| Inputs in the "Status", "Amount", "Expiry date" and "Information about shopping cart" input fields can only be made after creating the subscription. To do so, you must change the subscription. The detailed view of the subscription opens automatically once the subscription has been created. |
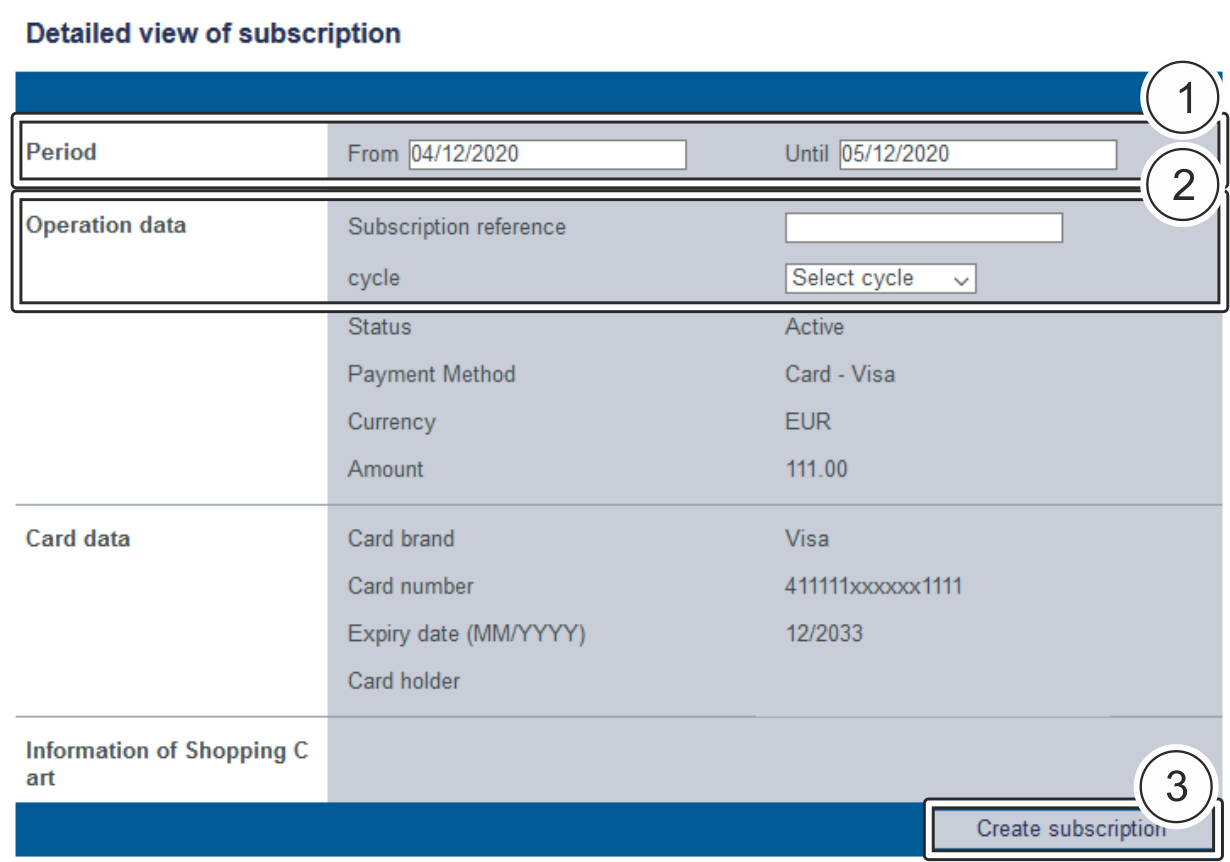
- "Period" selection field
- "Operation data" selection field
- "Create subscription" button
4. Select the period for which the subscription will remain active.
| Info | ||
|---|---|---|
| ||
The subscription reference is a code that you have assigned and that allows you to uniquely identify the subscription that was created. |
5. Enter the subscription reference.

6. Select the cycle.
7. Click on the "Create subscription" button.
→ The application verifies the values entered. If the values are invalid, a message showing the reason why will appear in red. If the values are valid, the subscription is created and the detailed view of the subscription opens.
| Info | ||
|---|---|---|
| ||
The detailed view of the subscription opens automatically once the subscription has been created. The detailed view gives you the option of using the "Edit subscription" button to continue editing the subscription and subsequently fill in the "Status", "Amount", "Expiry date" and "Information about shopping cart" input fields. Instructions on editing and opening the detailed view of a subscription can be found in the corresponding chapter. |
Deleting personal customer data from the operation
In order to ensure compliance with the new General Data Protection Regulation (GDPR), you have the option of deleting personal data once the operation has expired.
Proceed as follows to delete personal data:
1. Open the detailed view of an operation.
→ The detailed view of an operation opens.
2. Select "Delete personal data" from the drop-down "Select action" menu.
3. Click on the "Execute action" button.
→ The window used to confirm the action "Delete personal data" opens. Before deleting the data, you will be informed that after doing so, you will not be able add any more transactions to the operation.
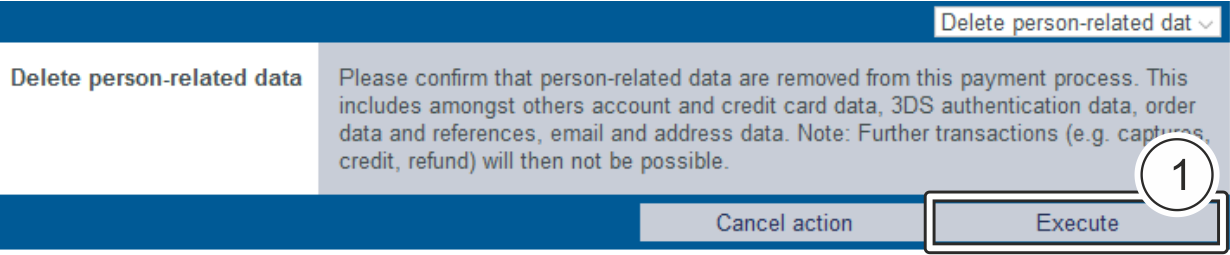
- "Execute" button
4. Click on the "Execute" button.
→ The application deletes the personal data.
Reauthorising payment for the operation
| Info | ||
|---|---|---|
| ||
Amounts are only authorised at your bank for a specific period. If only a partial capture has occurred, you can use the action "Carry out manual authorisation" to reauthorise the difference in the total amount after deducting the amount already captured. For example, you can reauthorise an outstanding amount for a pending additional delivery. |
Proceed as follows to carry out a manual authorisation:
1. Open the detailed view of an operation.
→ The detailed view of an operation opens.
2. Select "Execute a manual authorisation" from the drop-down "Select action" menu.
3. Click on the "Execute action" button.
→ then the authorization will be retried and a message for success or failure will be shown.
| Multiexcerpt include | ||||||||
|---|---|---|---|---|---|---|---|---|
|
| Linchpin Teaser | ||||||||
|---|---|---|---|---|---|---|---|---|
| ||||||||
On this page
| Table of Contents | ||
|---|---|---|
|
In this section
| Content by Label | ||||||||
|---|---|---|---|---|---|---|---|---|
|